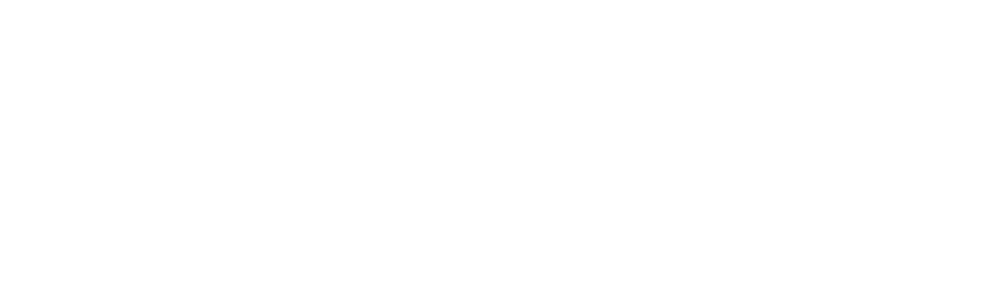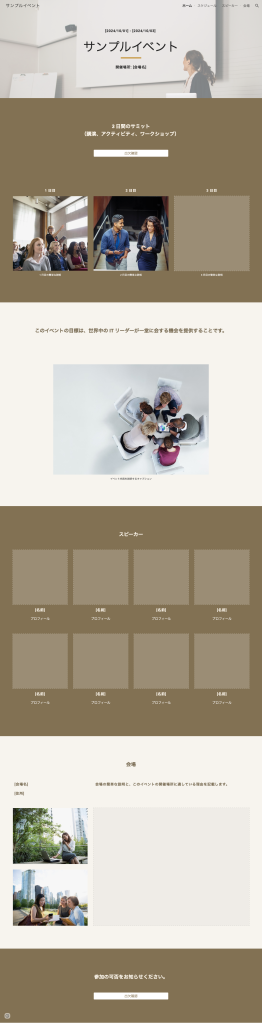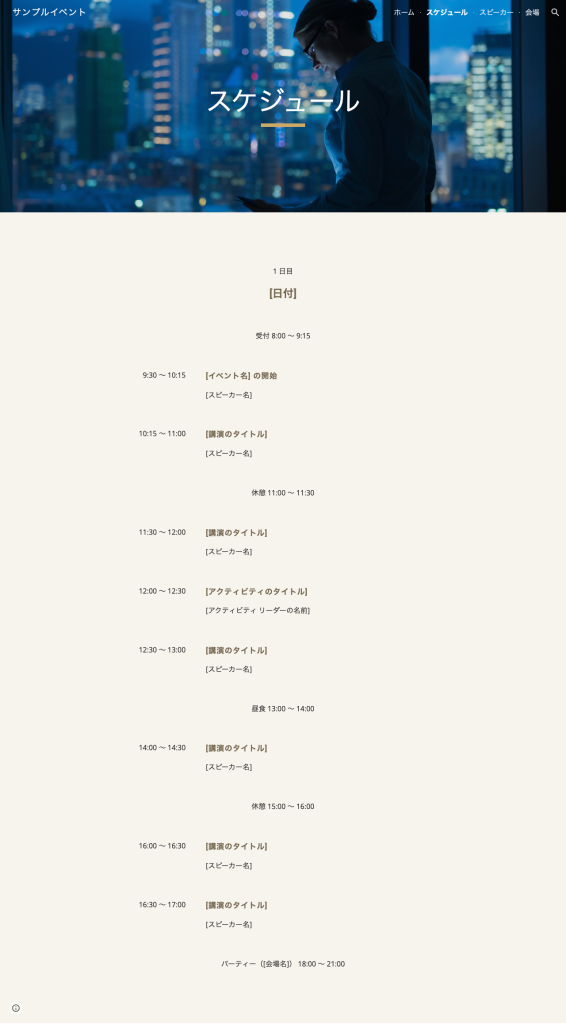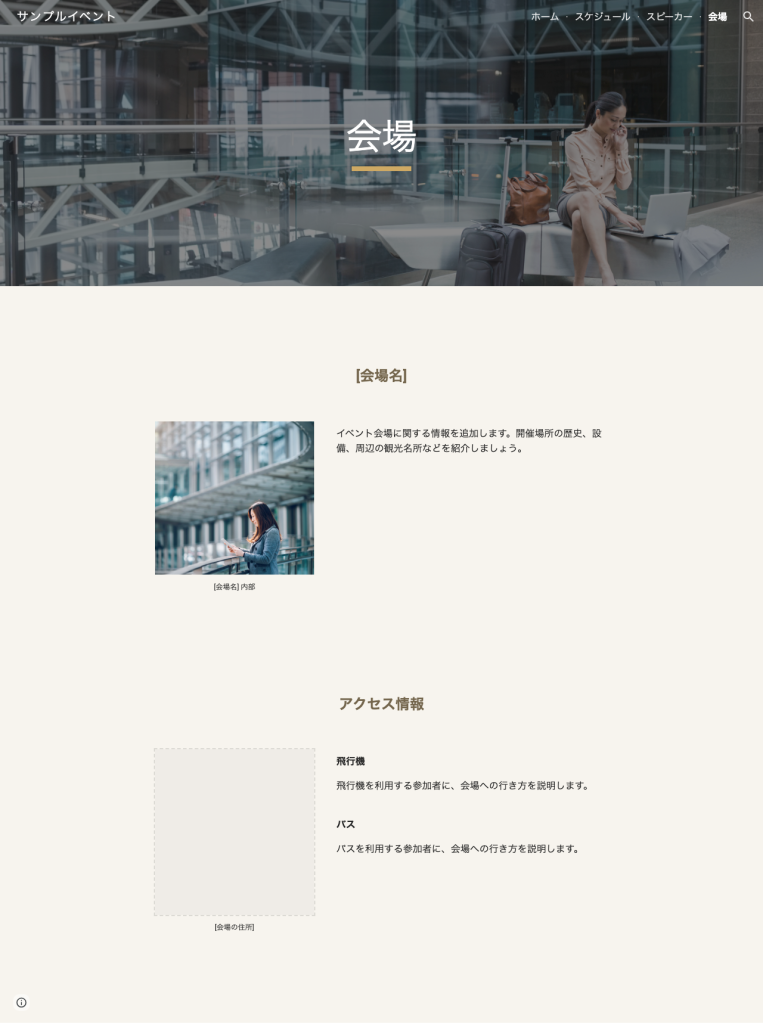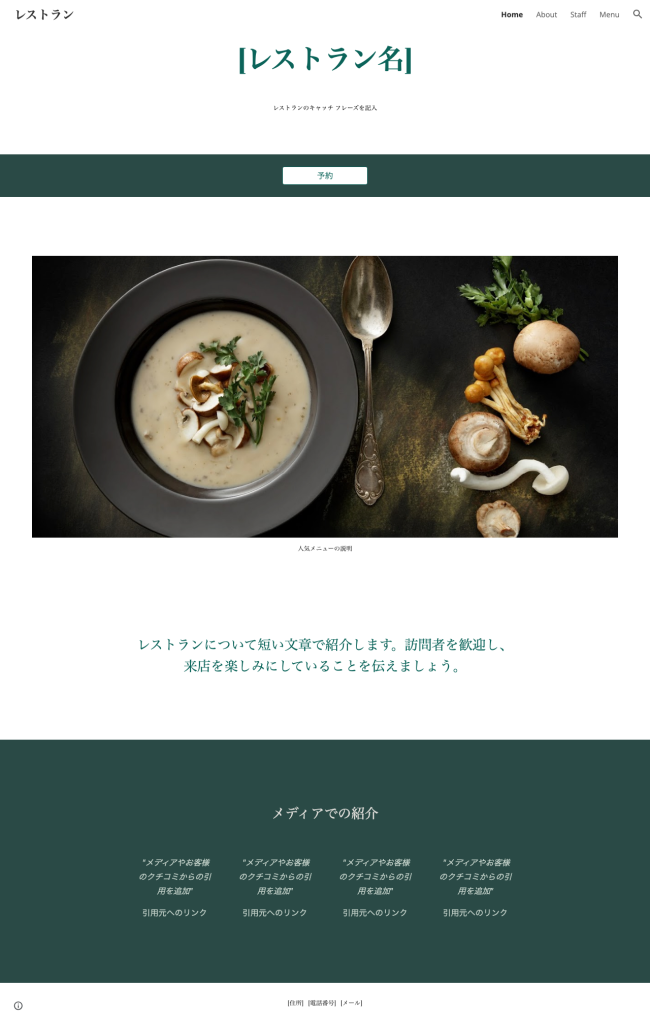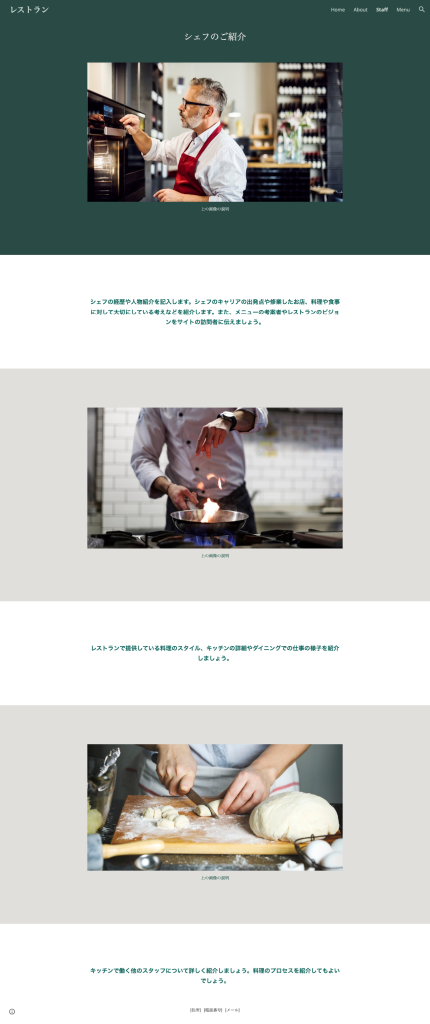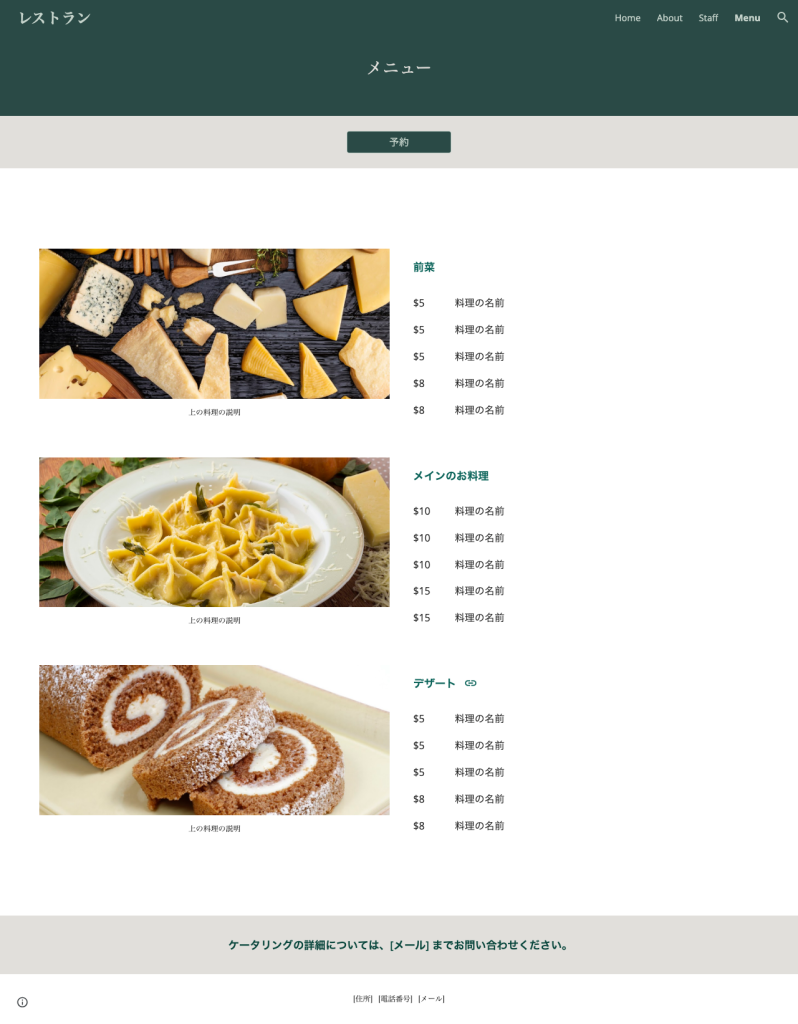※本サイトは一部アフィリエイト広告を利用しています。
GoogleサイトはGoogle社の提供する無料ホームページ作成サービスで、共同編集が出来る点が特長です。HTMLやプログラミングなどの専門知識がなくても簡単かつスムーズにホームページを作成・公開することが可能です。
この記事を読めばGoogleサイトのメリット・デメリット、ホームページの作りかた・公開までを理解することができます。
サンプルサイトも作成してありますので、ご覧になりたい方はこちらから実際のサイトをご覧ください。
目次
Googleサイトとは?
Googleサイトは検索エンジンで有名なGoogle社が提供しているサービス(他にGoogleマップ / Gmail / Googleカレンダー / Googleドライブなど)のひとつで、簡易的でシンプルなホームページを作ることに向いているサービスです。
Googleサイトを利用するには、Google WorkspaceまたはGoogleのアカウントを取得する必要があります。Google WorkspaceのアカウントまたはGoogleの個人アカウントがあれば、すぐにホームページを作成することができます。
Googleサイトのメリット
Googleサイトのメリットは、Googleアカウントを持つもの同士なら共同編集が可能なことです。Googleドキュメントやスプレッドシート同様、同時に複数人でサイトに変更を加えると、リアルタイムでページが更新されていきます。これは他のホームページ作成系のサービスにはない、Googleサイト独自の機能と言っていいでしょう。
使用感もGoogleの他サービスに近いため、普段からGoogleのサービスを利用している方には導入しやすいです。また、操作方法も非常にシンプルで扱いやすく、他のGoogleサービスとの連携なども可能です。例えば作成したGoogleフォームをそのまま埋め込むことができます。
従業員/職員向けのサイトや、学級/授業/委員会/部活/保護者向けの簡易ページ、イベントやセミナー等の案内ページなどに向いています。
Googleサイトのデメリット
デメリットはデザインのテンプレートがとても少なく、デザインやレイアウトの自由度はかなり低いことです。
簡易的でシンプルなホームページを作ることには向いていますが、凝ったデザインを目指す人には向いていません。会社ホームページ(コーポレートサイト)よりも、「とりあえずネット上で情報公開ができれば良い」というようなホームページの作成に活用することをオススメします。
無料のサブドメインでよい方は関係ありませんが、独自ドメインを設定したい場合には、独自ドメイン取得の費用がかかるので注意が必要です。
Googleサイトは、無料で利用できる反面、機能面では他のウェブサイト作成サービスに劣る部分があります。もし、デザイン性や機能面が気になる場合は、他のホームページ無料作成サービスも比較検討してみましょう。
Bownedでは 【2025年最新】ホームページ無料作成サービス14選!メリットとデメリットを比較 の記事でホームページ無料作成サービスを徹底比較し、一覧表でそれぞれのサービスの機能を確認していただけます。ご自身にピッタリのサービスを見つける一歩としてぜひご活用ください。
【関連記事】
【2025年最新】ホームページ無料作成サービス14選!メリットとデメリットを比較
こんな方にオススメ!
以下のような目的でホームページを作ろうとしている方にはGoogleサイトをおすすめします!
- ホームページ作成の経験がない初心者の方
- 無料ですぐにホームページがほしい方
- イベントページを作りたい方
- 従業員や職員向けのサイトを作りたい方
- 学級 / 授業 / 委員会 / 部活 / 保護者向けの簡易ページを作成したい方
- 社内や町内会など編集者が複数人いて、リアルタイム編集できるサイトがほしい方
- デザインに凝る必要がなく、情報やコンテンツの公開が目的のサイトを作りたい方
- 限られた人にのみサイトを公開したい方(社内のみ / 校内のみ / コミュニティのみなど)
こんな方にはおすすめしません…
- 自由にデザインしてオリジナリティのあるサイトにしたい方
- おしゃれな雰囲気のホームページにしたい方
- 複雑なレイアウトを実現したい方
- SEO対策に力を入れていきたい方
このような方は他の「無料ホームページ作成サービス」か、「サブスクリプション型のホームページ作成サービス」をおすすめします。無料ホームページ作成サービスはこちらの記事で比較しているので参考にしてください。
サブスクリプション型のホームページ作成サービスでは「NOTEMA(ノーテマ)」がおすすめです。
ドメインやサーバーも全ておまかせで、写真や素材がなくても原稿のみで、プロのデザイナーが構成を考えて提案してくれます。月額費用には更新作業の代行も含まれていて、SEO対策されたホームページが最短5日で納品されます。
Googleサイト3つの特長
初心者でもカンタン!
特別な技術や知識がなくても簡単にホームページを作成できるので、初心者には最適です。Googleサイトは、初心者でも直感的に操作できるインターフェースを採用しており、難しい設定やコードを書く必要はありません。そのため、ホームページ作成経験がない人でも、簡単にウェブサイトを作成することができます。
小規模なホームページにオススメ!
社内サイトや校内サイトなど小規模なサイトを作成する場合に便利です。Googleサイトは、無料でありながら、フォーム機能やギャラリー機能など、基本的な機能はそろっています。そのため、デザインに凝る必要がなく、情報発信や情報共有を目的としたホームページに適しています。イベント / 小規模ビジネス / 個人ブログ / クラブ / 生徒向けポートフォリオなどのテンプレートが用意されています。
他のGoogleサービスと連携できる!
GoogleサイトはGoogleドライブやGoogleカレンダーなど、他のGoogleサービスとの連携がスムーズです。Googleサイトで作成したサイトと他のサービスを連携することで、より便利に利用することができます。例えば、Googleドライブに保存されている画像や動画を簡単にホームページに埋め込むことができます。また、Googleカレンダーのイベント情報をホームページに表示することも可能です。
こんなサイトが作れます!
個人用
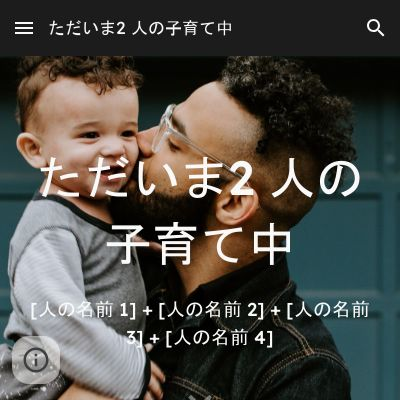
家族の近況
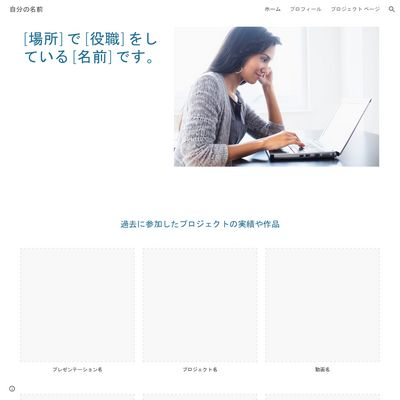
ポートフォリオ
仕事用
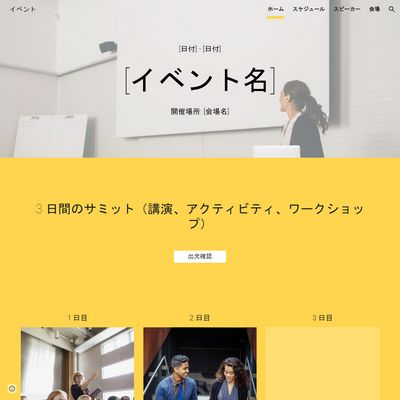
イベント
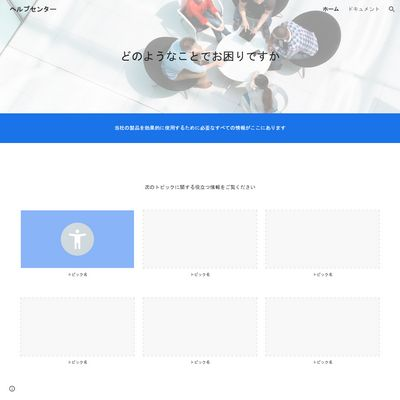
ヘルプセンター
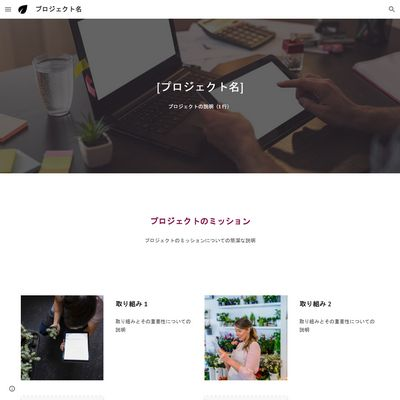
プロジェクト
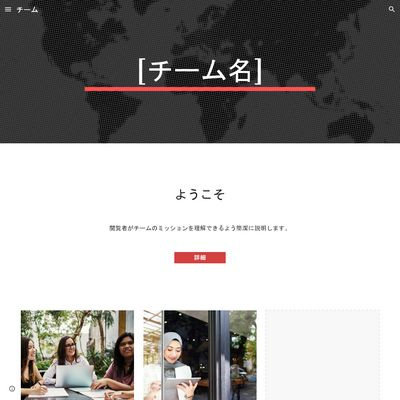
チーム
小規模ビジネス
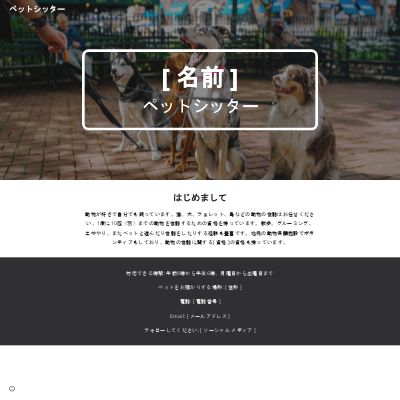
ペットシッター
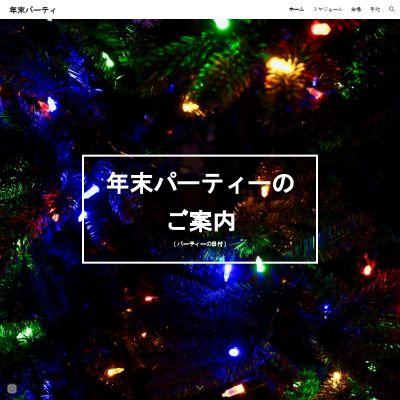
年末パーティー
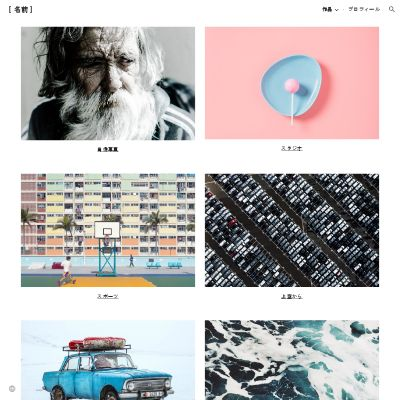
写真ポートフォリオ
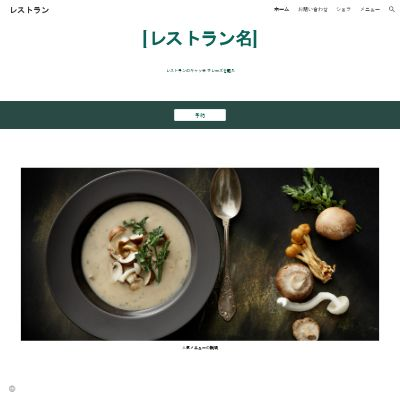
レストラン
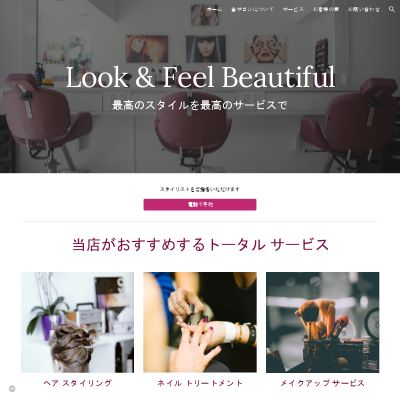
美容院
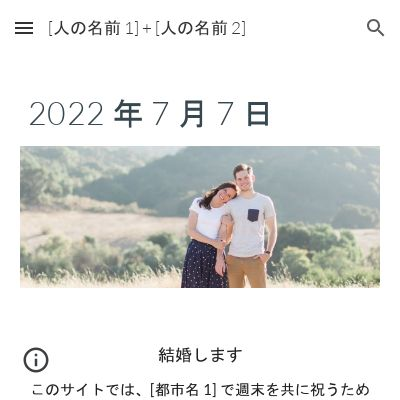
結婚
その他
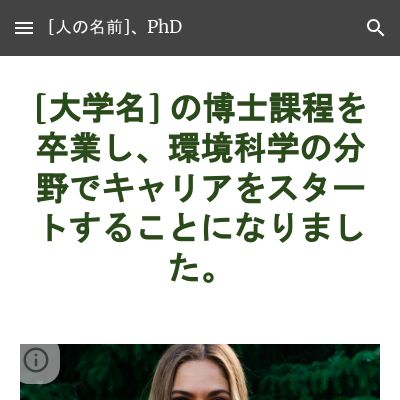
卒業
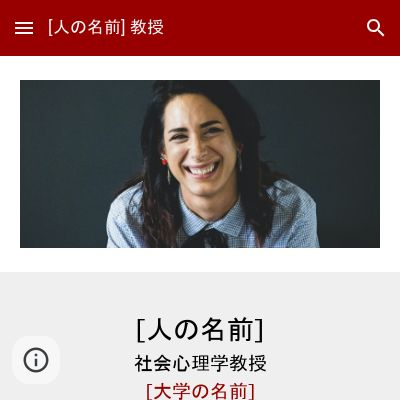
教授
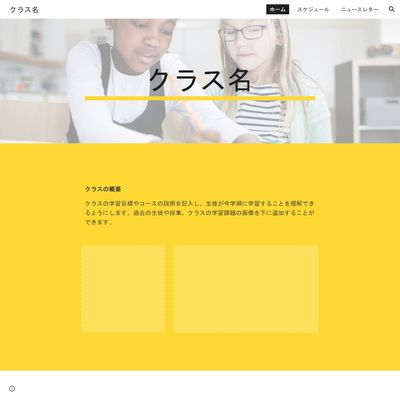
クラス
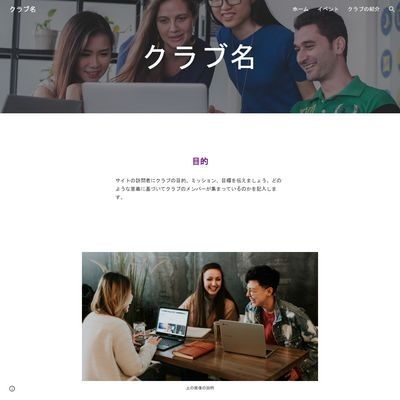
クラブ
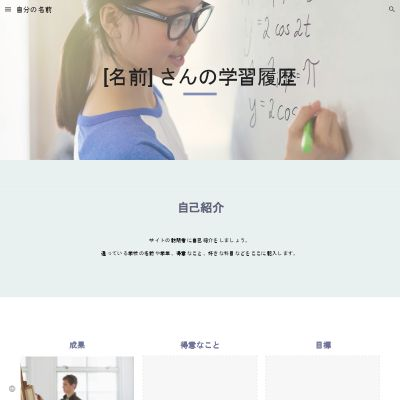
生徒向けポートフォリオ
実際にGoogleサイトでホームページを作ってみましょう
1. Googleアカウントの作成(持っていない人のみ)
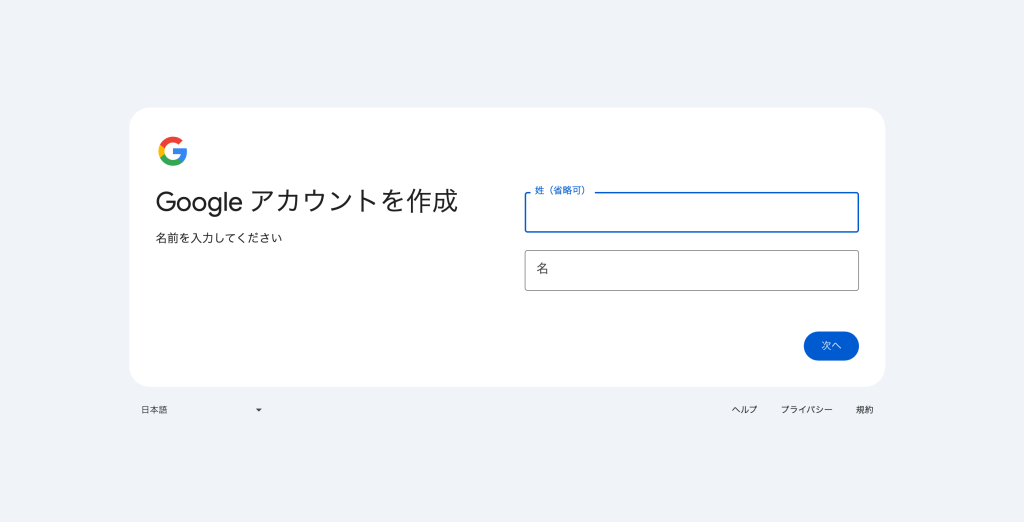
Googleサイトを利用するには、まずGoogleアカウントを作成する必要があります。Googleアカウントは、GmailやGoogleドライブなど、Googleの様々なサービスを利用するために必要なアカウントです。まだGoogleアカウントをお持ちでない方は、Googleのウェブサイトからアカウントを作成しましょう。
Googleアカウント作成はこちら ⇒ Googleアカウント公式サイト
2. Googleサイトへのアクセスとテンプレートの選択
Googleアカウントを作成したら、Googleサイトにアクセスしてホームページを作成していきましょう。
① Googleのマイページを開き、ページ右上に表示されている「Googleアプリ」のアイコンをクリックします。
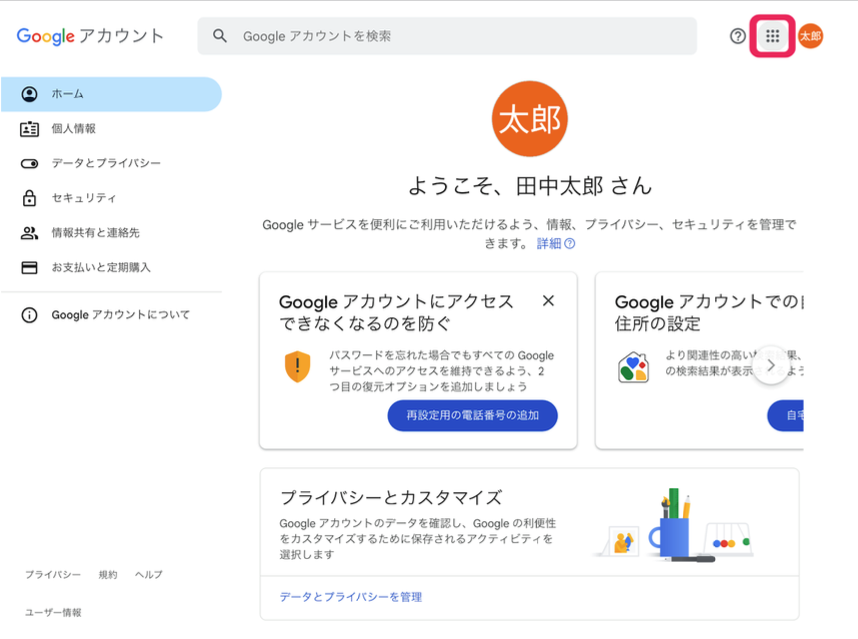
② アプリ一覧が表示されるので、その中にGoogleサイトがなければ一番下までスクロールし、「その他のソリューション」をクリックします。
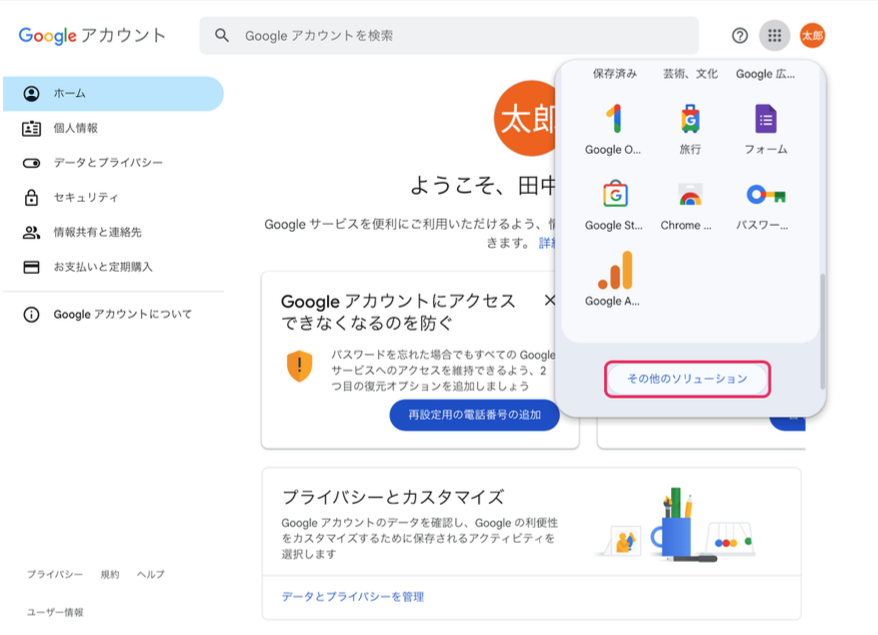
③ Googleのプロダクトページに移動するので、「すべてのプロダクトを見る」をクリックします。

④ その中から「Googleサイト」を選択します
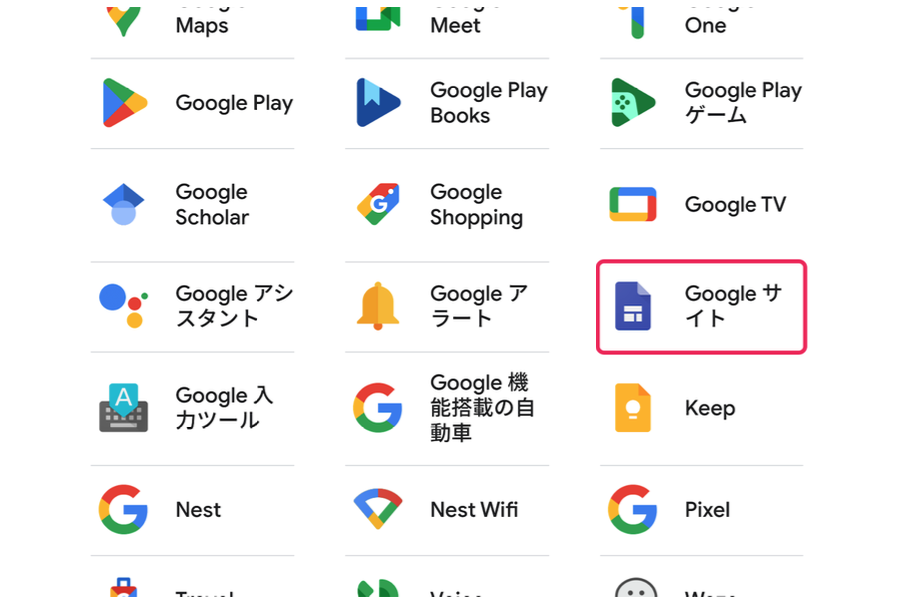
⑤ サイト作成画面になりますので上部に表示される「テンプレートギャラリー」をクリックします。
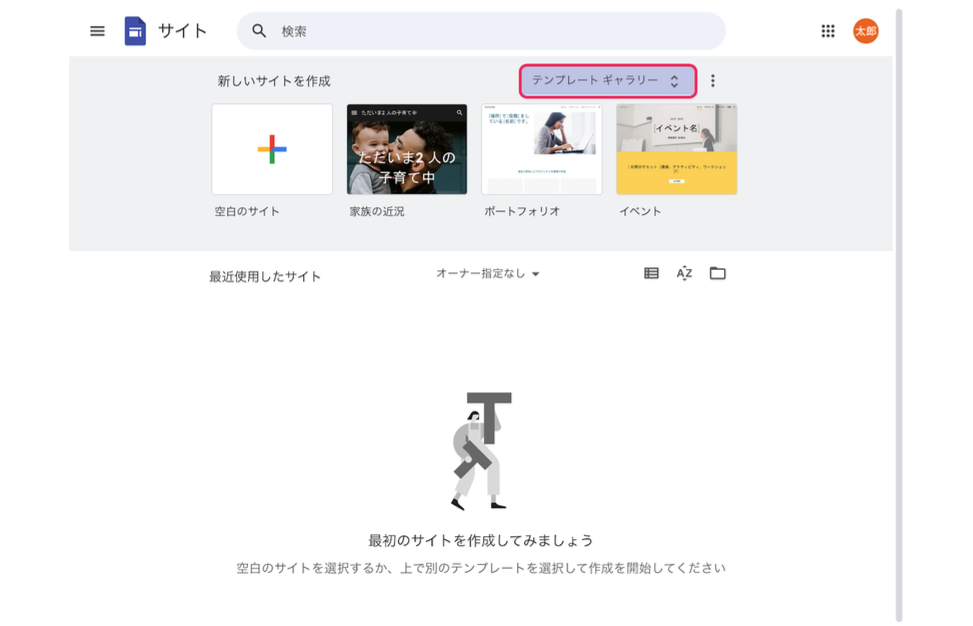
⑥自分のウェブサイトの用途やデザインに合わせて、最適なテンプレートを選びましょう。
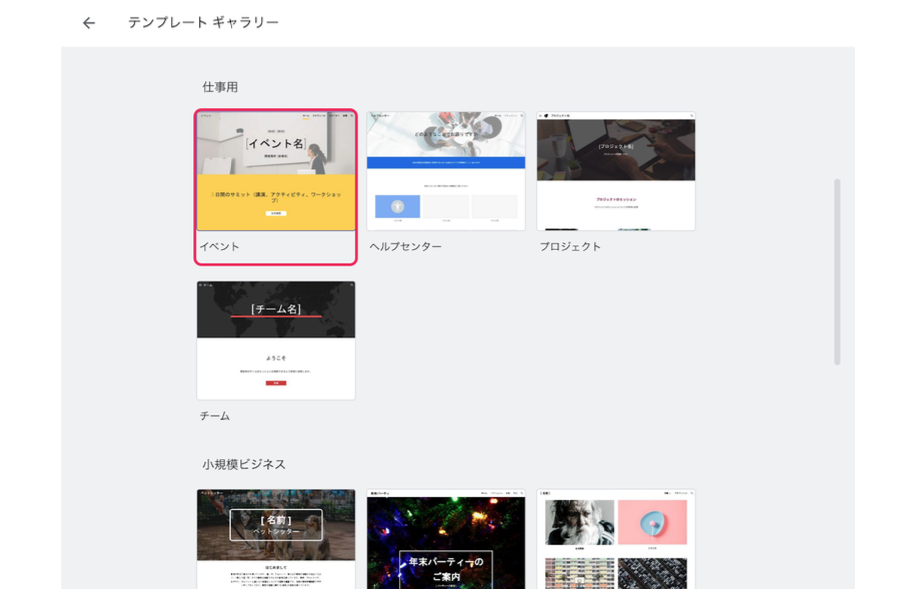
もちろんテンプレートを選択せずに、一から自分でサイトを作ることもできますので、自身の目的に合った方法でホームページを作成してください。
3. ホームページデザインの基本設定
テンプレートをもとに、ホームページの基本的なデザインを設定します。Googleサイトでは、フォントや色、レイアウトなどを簡単に変更することができます。自分のウェブサイトのイメージに合わせて、デザインをカスタマイズしましょう。
テンプレートの色や字体を変える
① Googleサイト編集画面の右上に表示される「テーマ」ボタンをクリックします。
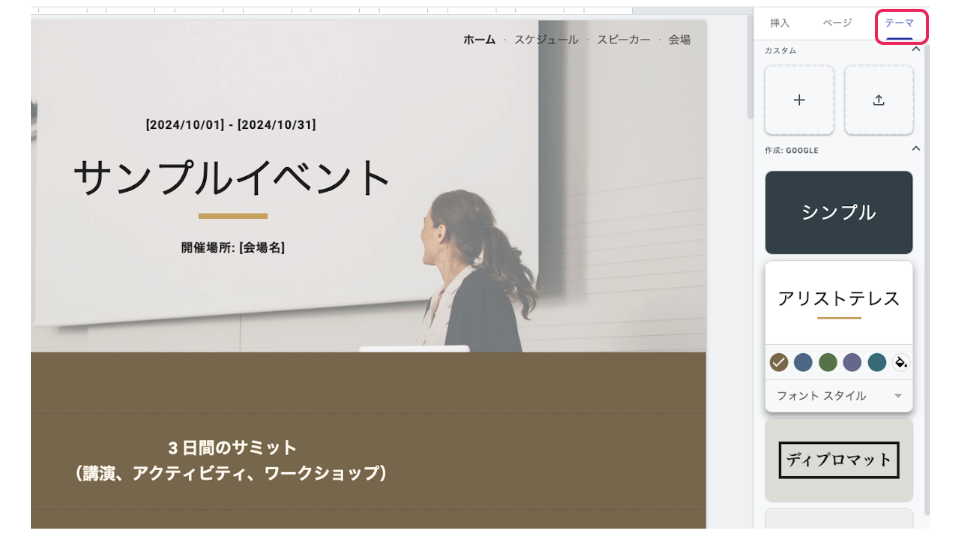
② 右サイドバーに表示されるテーマから、サイトの目的や雰囲気に合った色や字体のものを選びましょう。
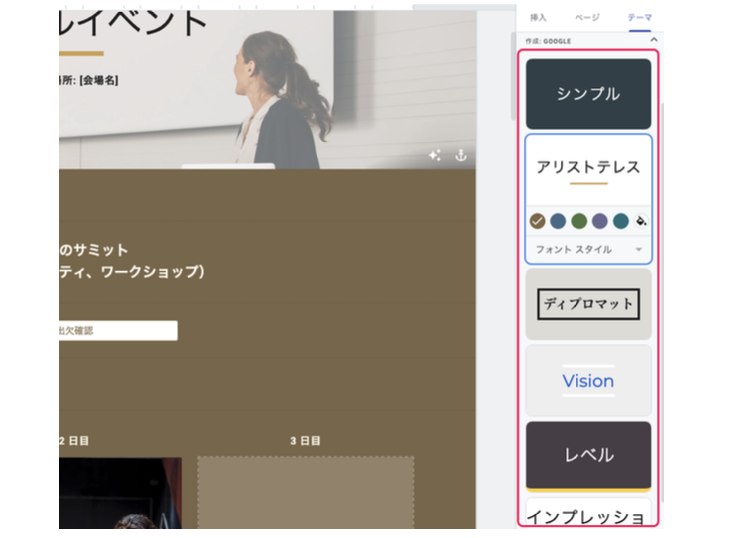
4. コンテンツの追加と編集
デザインを設定したら、ウェブサイトにテキストや画像など、必要なコンテンツを自由に追加・編集していきます。Googleサイトでは、テキスト、画像、動画、ファイルを簡単に追加することができます。さらに、GoogleカレンダーやGoogleフォーム、Googleマップなど他のGoogleサービスとの連携がスムーズです。
コンテンツをサイトに挿入する
① Googleサイト編集画面の右上に表示される「挿入」ボタンをクリックします。
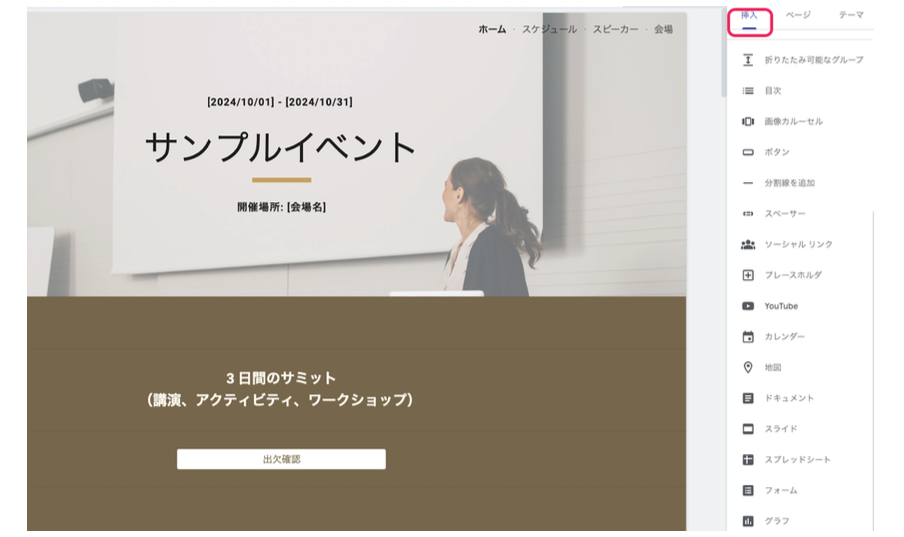
② 右サイドバーに表示されるコンテンツから、自分がサイトに表示させたいものを選びます。
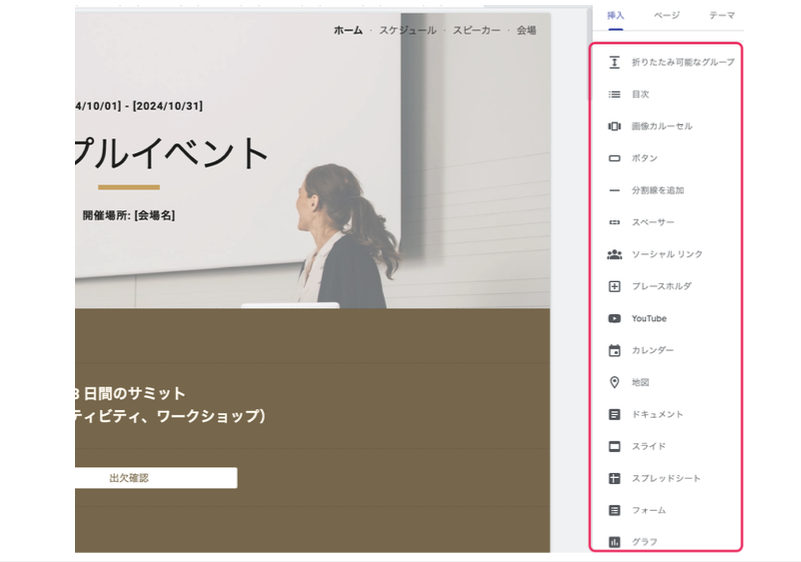
文字や背景の色を変える(任意)
① 文字の変更は、変更したい部分をクリックして編集可能です。文字の大きさや太さ、文字を揃える方向の指定など表示されるメニューから選択して変更ができます。
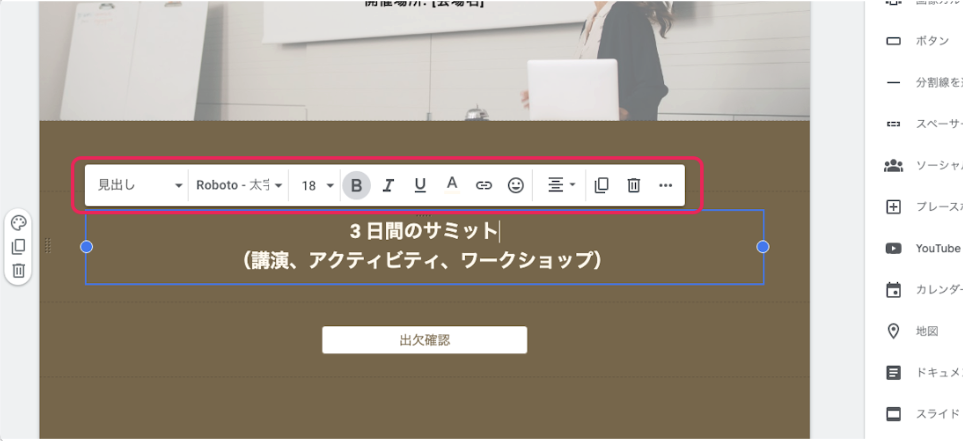
② コンテンツの背景色の変更はGoogleサイト編集画面の左端に表示される「パレットアイコン」をクリックすることで指定することができます。全体の色味は「テーマ」で指定して、細部はこちらの機能で調整するとスムーズにサイト制作が進むでしょう。
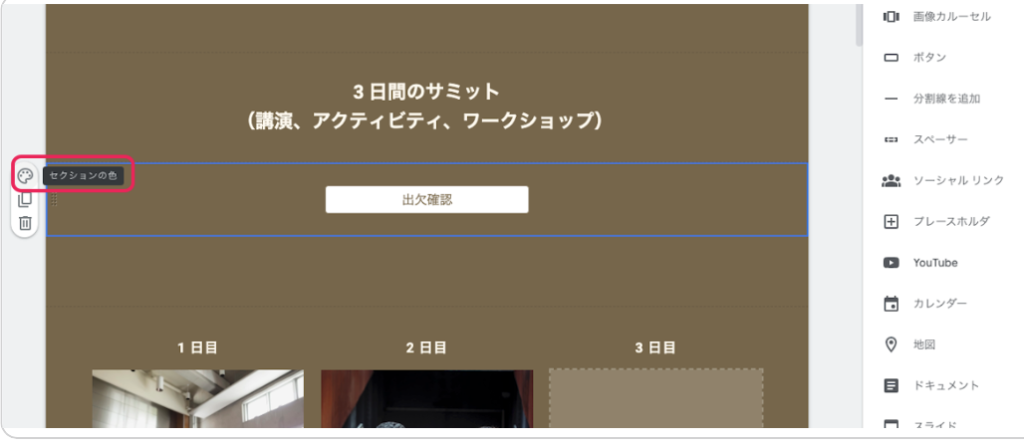
コンテンツを移動させる(任意)
① コンテンツの左端に表示される画像赤枠の部分をドラッグ&ドロップすることで簡単にコンテンツ同士の並びを変えることができます。

ページを追加する(任意)
① Googleサイト編集画面の右上に表示される「ページ」ボタンをクリックします。
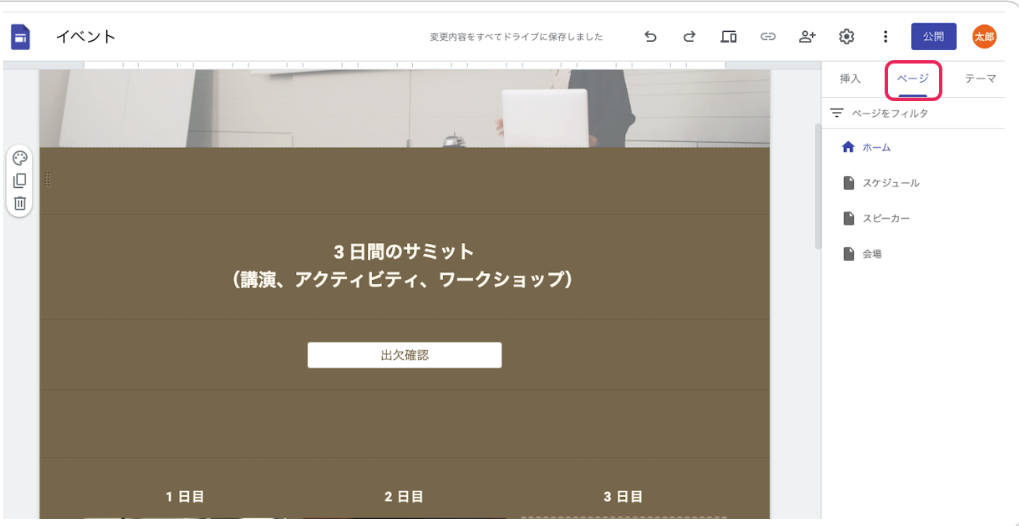
② 右サイドバーに下部に表示される「+」ボタンにカーソルを合わせると、「新しいページ」を追加するアイコンが表示されるので、クリックすると新しいページを追加できます。
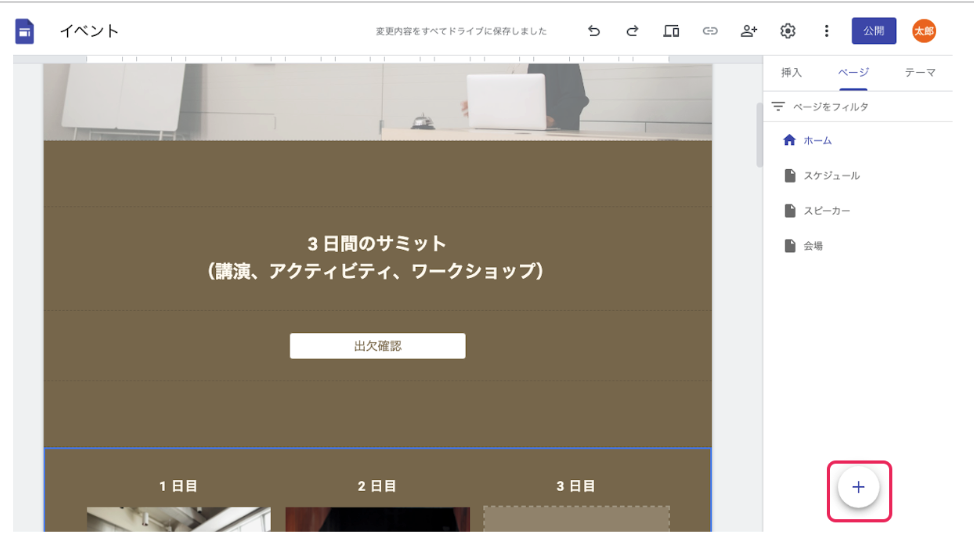
5. 共同編集者を設定する(任意)
複数人でGoogleサイトを共同編集するためには、共同編集者を設定する必要があります。
① Googleサイト編集ページ上部にある「他のユーザーと共有」ボタンをクリックします。
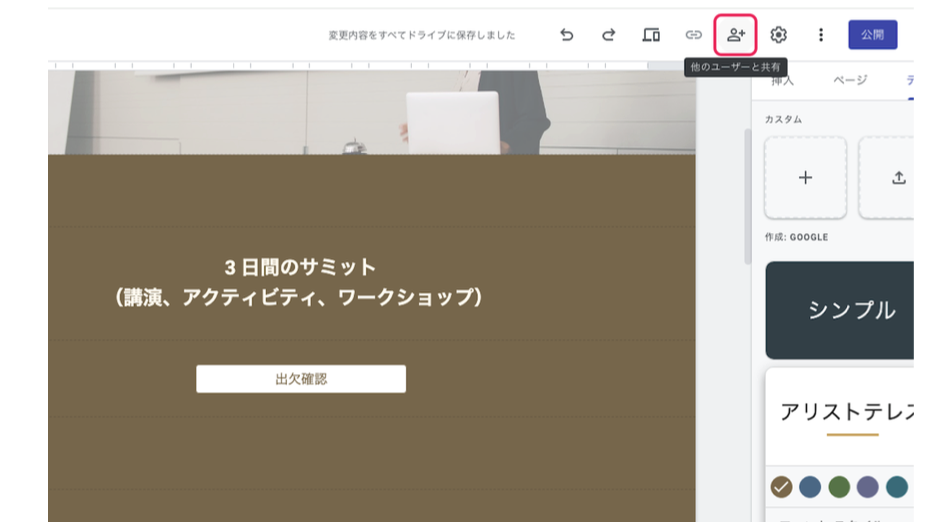
② 共同編集したい人のメールアドレスを入力し、送信すると共同編集者を追加できます。共同編集者は、受信したメールに記載のアドレスにアクセスし編集作業を行います。
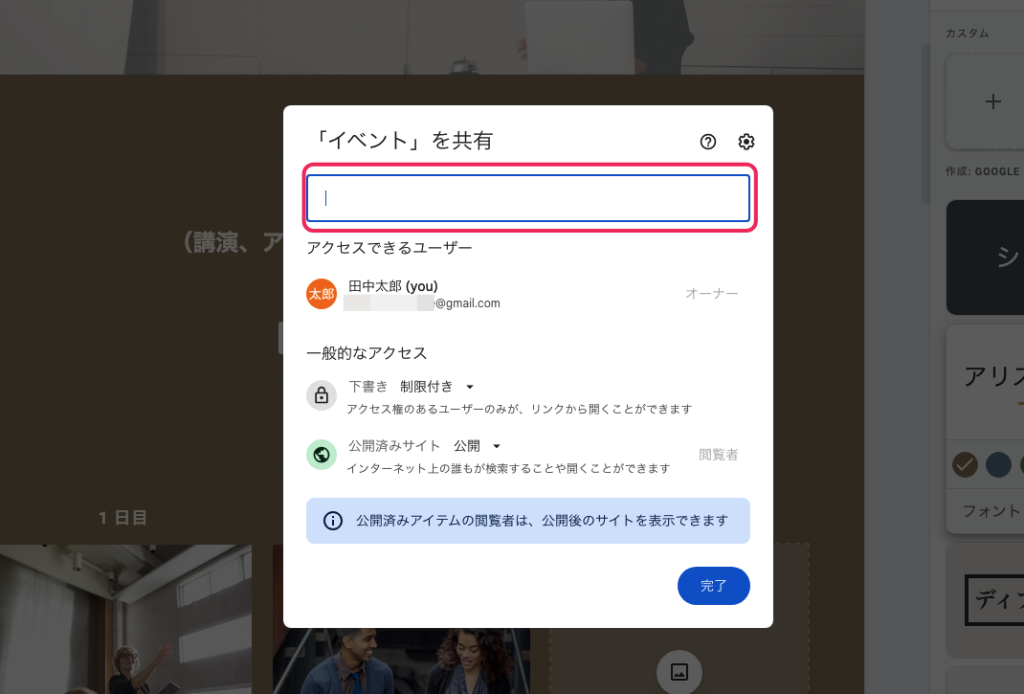
6. ロゴとファビコンの設定(任意)
① Googleサイト編集画面右上の「設定」アイコンをクリックします。
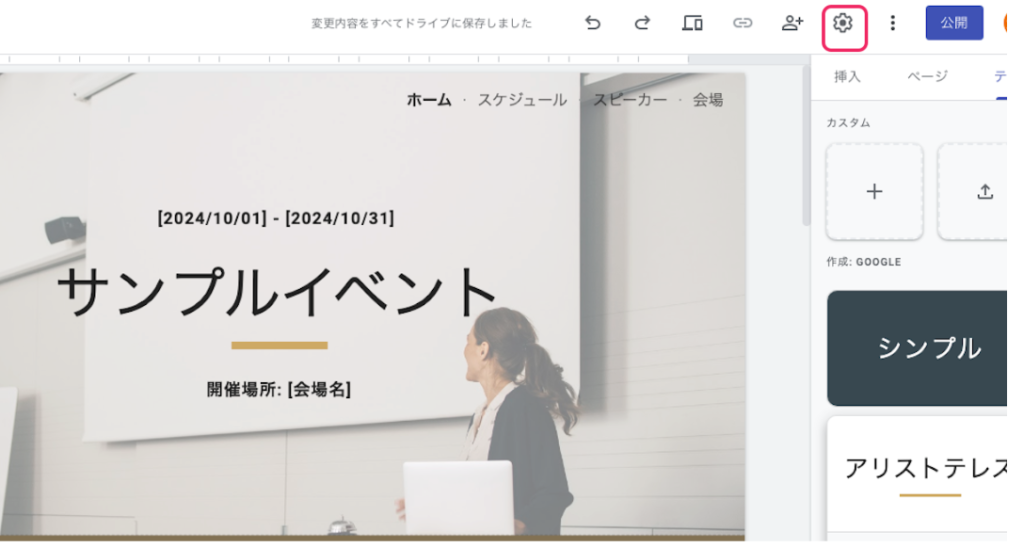
② 「ブランドの画像」を選択し、ロゴとファビコンの画像をアップロードします。
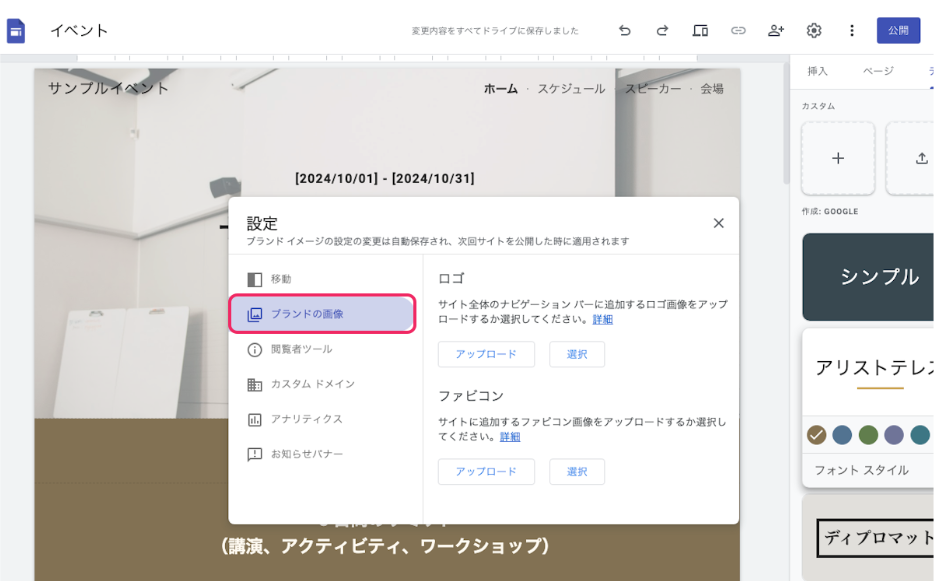
7. 独自ドメイン設定(任意)
Googleサイトのドメインではなく、独自ドメインを設定したい場合は以下の方法で設定できます。
① Googleサイト編集画面右上の「設定」アイコンをクリックします。
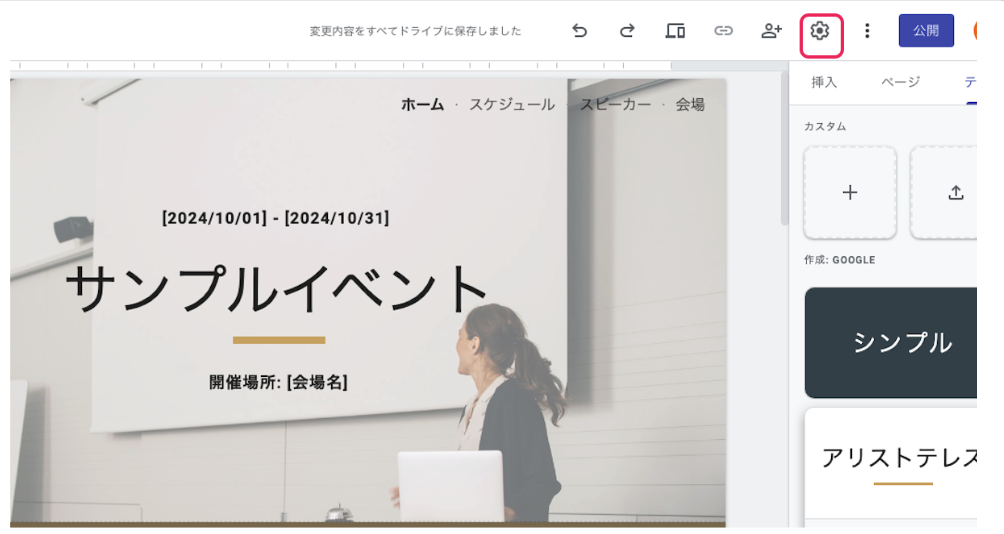
② 「カスタムドメイン」を選択します。
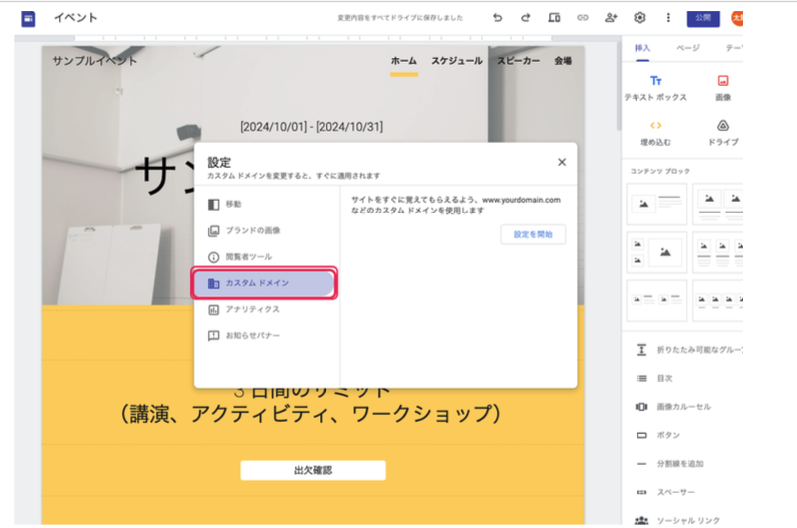
③ 設定したいドメインを入力します。
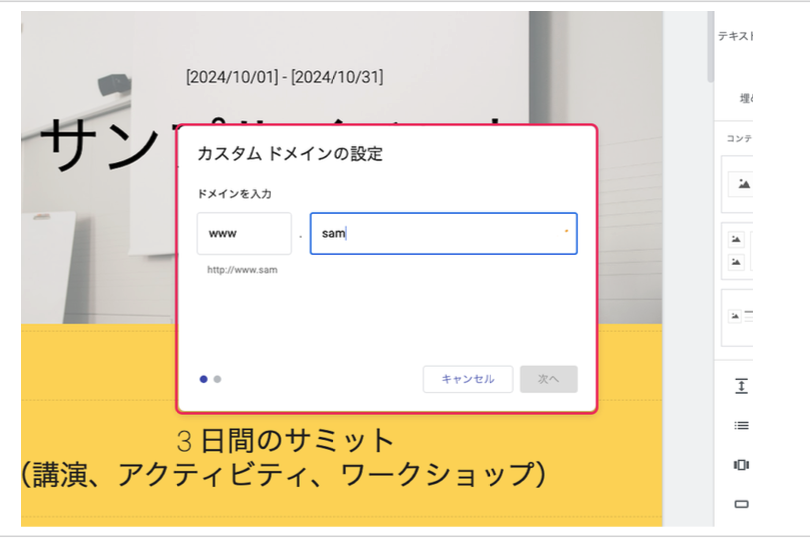
【関連記事】
8. 公開
コンテンツの追加と編集が完了したら、ウェブサイトを公開しましょう。Googleサイトでは、公開する前にプレビューを確認することができます。プレビューを確認して問題なければ、公開ボタンをクリックしてウェブサイトを公開しましょう。
① 「プレビュー」ボタンをクリックして作成したサイトを確認しましょう。このときPCだけでなく、タブレットやスマートフォンの画面サイズでも表示を確認しておくとよいでしょう。
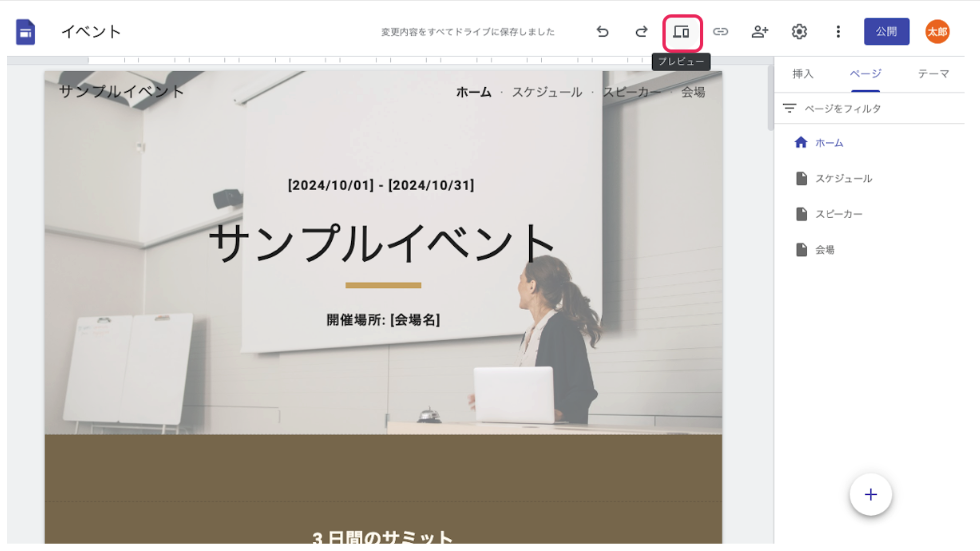
② 確認が完了したら「公開」ボタンをクリックして、サイトを公開しましょう。
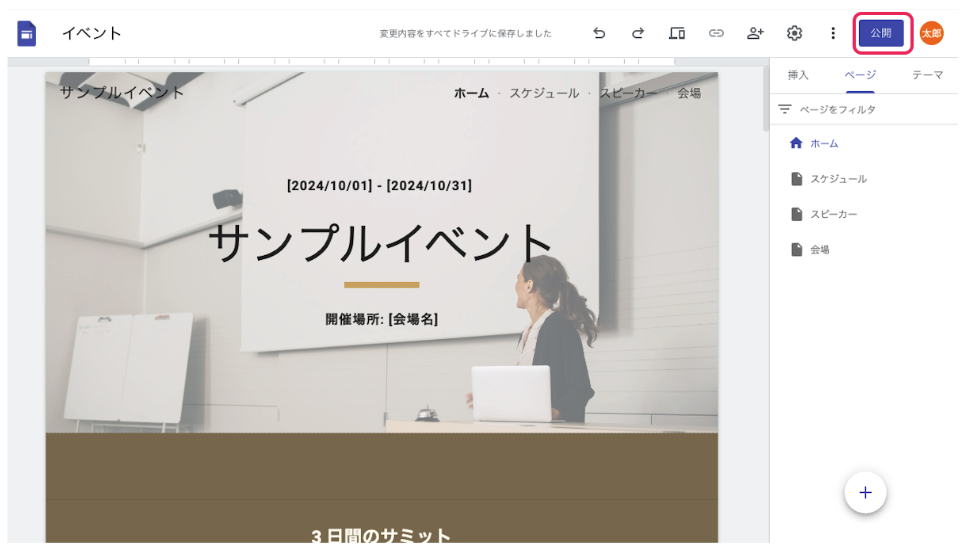
③ 任意のURLを入力して、アドレスを設定します。(”https://sites.google.com/view/” のあとの文字列)もし、社内やコミュニティなど限られた人たちにのみ公開したい場合は「サイトを閲覧できるユーザー」を設定します。また、検索エンジンの検索結果に表示されたくない場合は「一般公開の検索エンジンに自分のサイトを表示しないようリクエストする」にチェックを入れましょう。
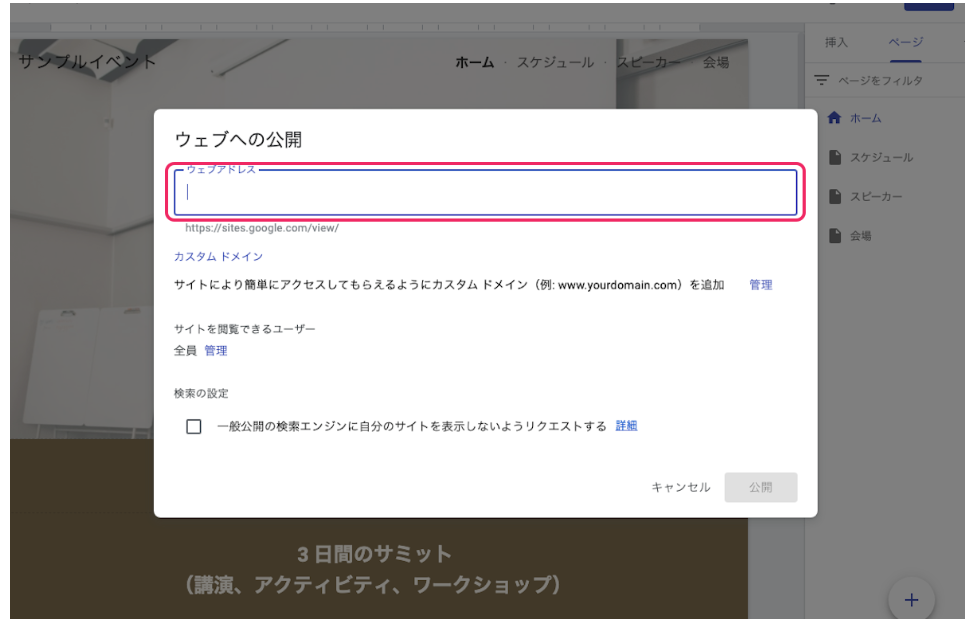
Googleサイトの活用法
Googleアナリティクスとの連携(任意)
Googleアナリティクスを利用して、サイトのアクセス解析を行う方法について解説します。Googleアナリティクスは、Googleが提供する無料のアクセス解析ツールです。Googleサイトと連携することで、ウェブサイトへのアクセス状況を分析することができます。
① Googleサイト編集画面右上の「設定」ボタンをクリックします。
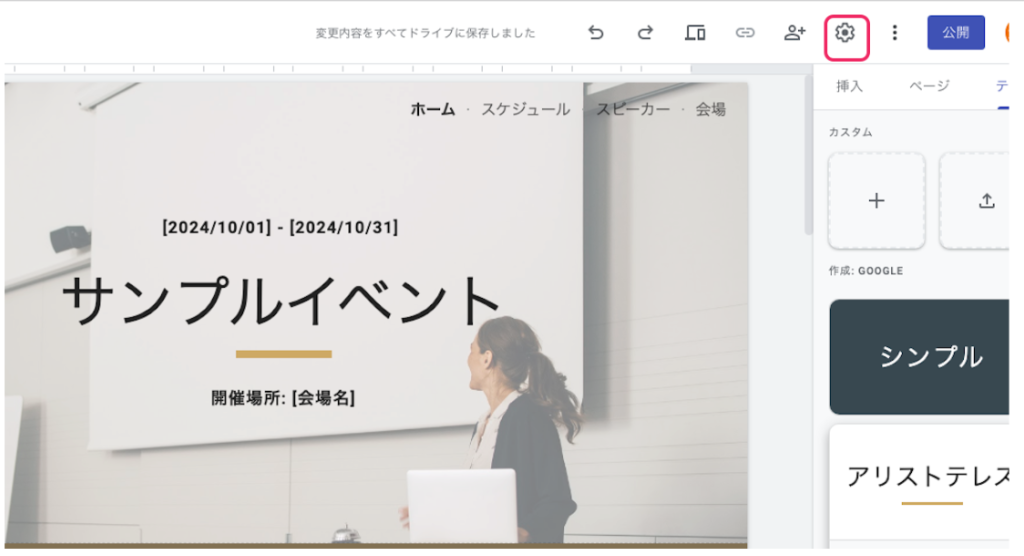
② 「アナリティクス」を選択し、Googleアナリティクスの「トラッキングID」または「測定ID」を入力して、アナリティクスを有効にするスライドボタンをオンにします。
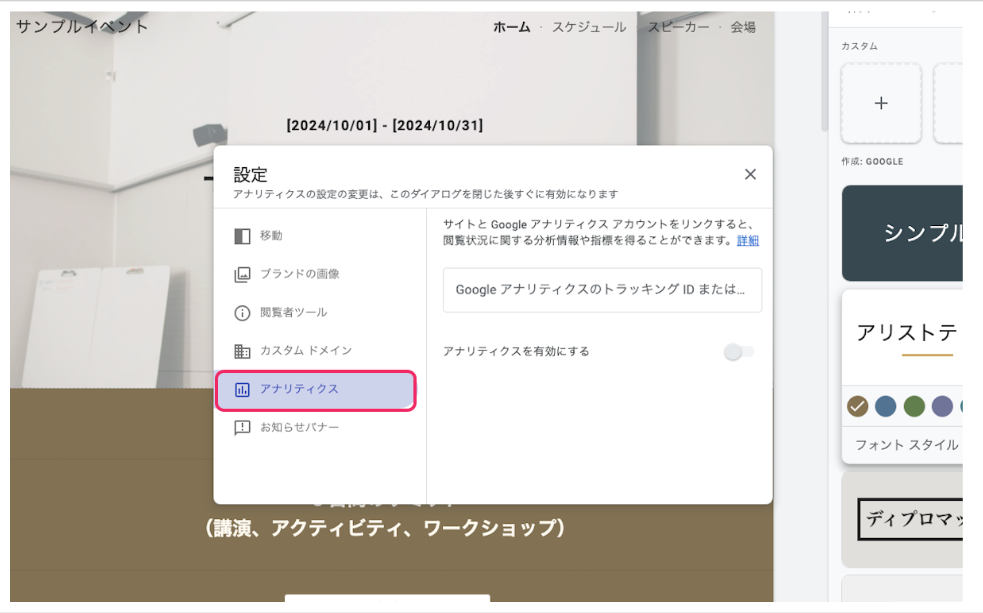
まとめ
Googleサイトを使えば、無料で簡単に自分だけのホームページを作成できます。初心者の方でも直感的に操作できるので、はじめてのサイト制作でもスムーズに公開できるはずです。
イベントページや小規模ビジネス、町内会や校内での利用など、様々な利用用途で活躍できるホームページ作成ツールですので、まだ利用したことがない方はGoogleサイトを活用してホームページを作成してみてはいかがでしょうか。
また、無料ホームページ作成サービスを検討中の方は以下の記事でも様々なサービスをご紹介していますので、ぜひご覧ください。
【2025年最新】ホームページ無料作成サービス14選!メリットとデメリットを比較
無料のホームページ作成ソフト7選を徹底比較!選び方のコツも解説
ホームページ作成テンプレートおすすめ6選!選び方&使い方も解説
関連情報
さらに詳しい情報が必要な場合は、Googleの公式サポートページを参照してください。公式サポートページでは、様々な情報が掲載されていますので、ぜひ参考にしてください。