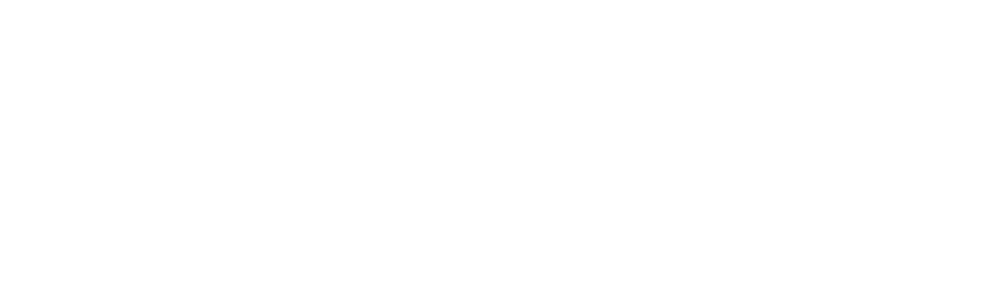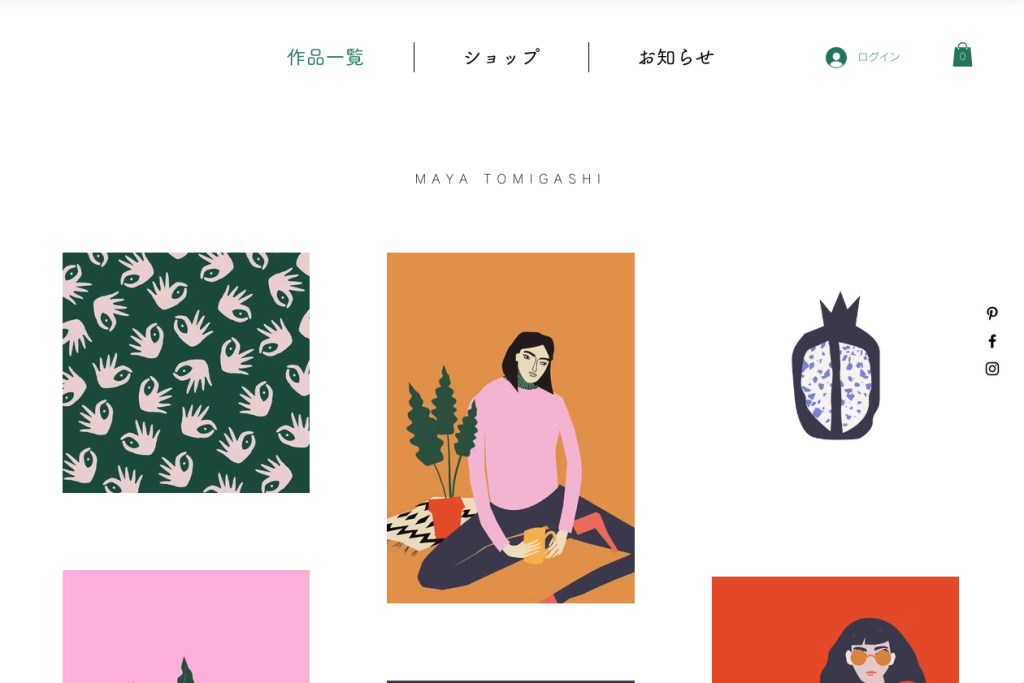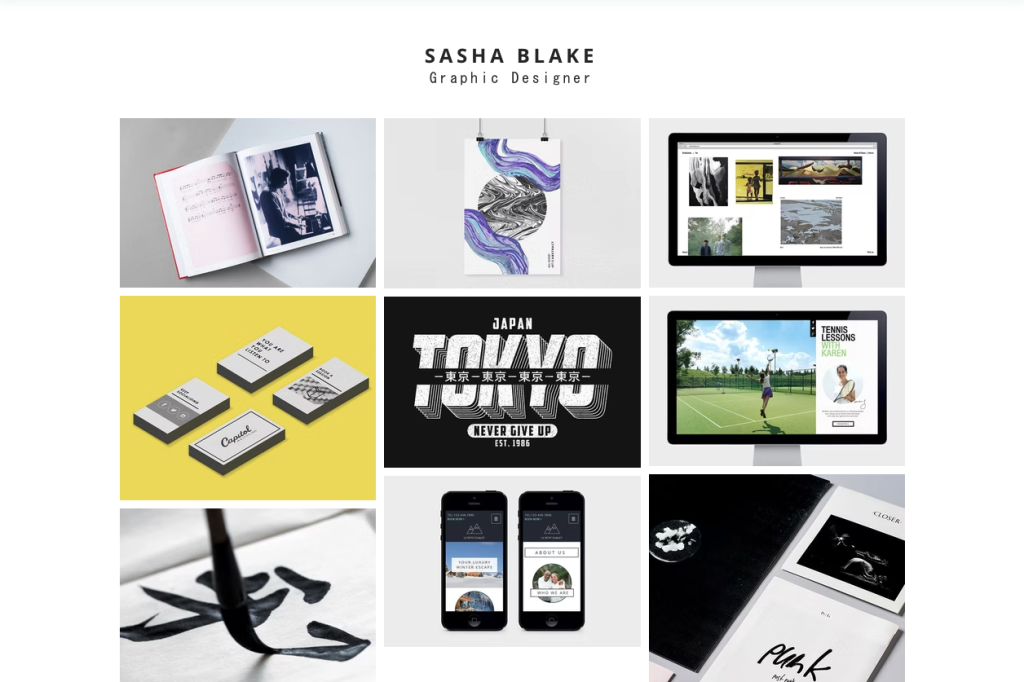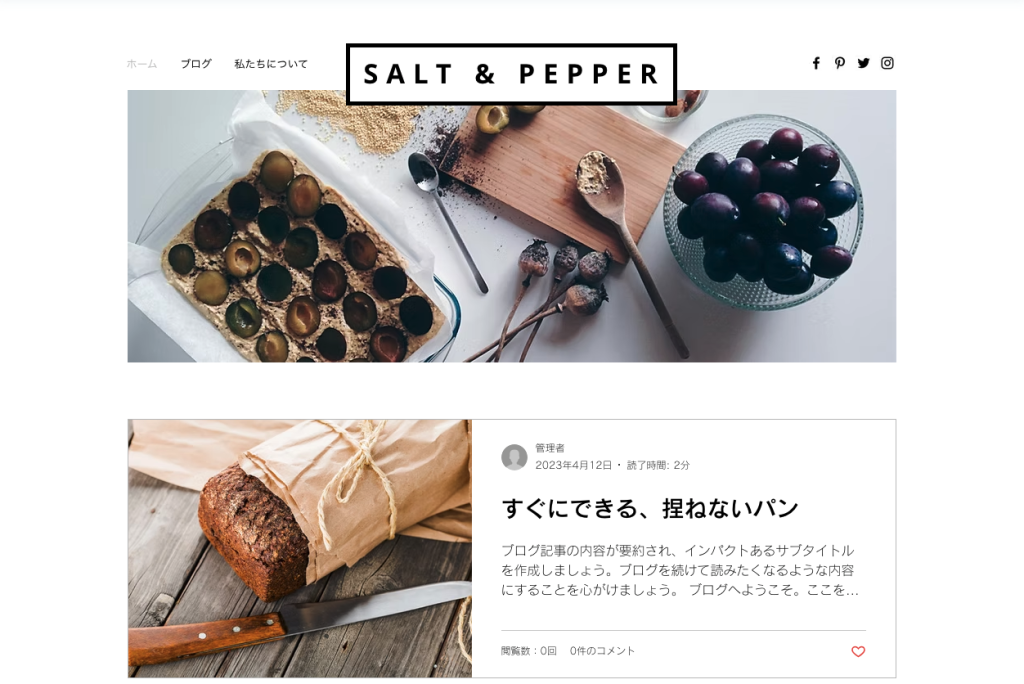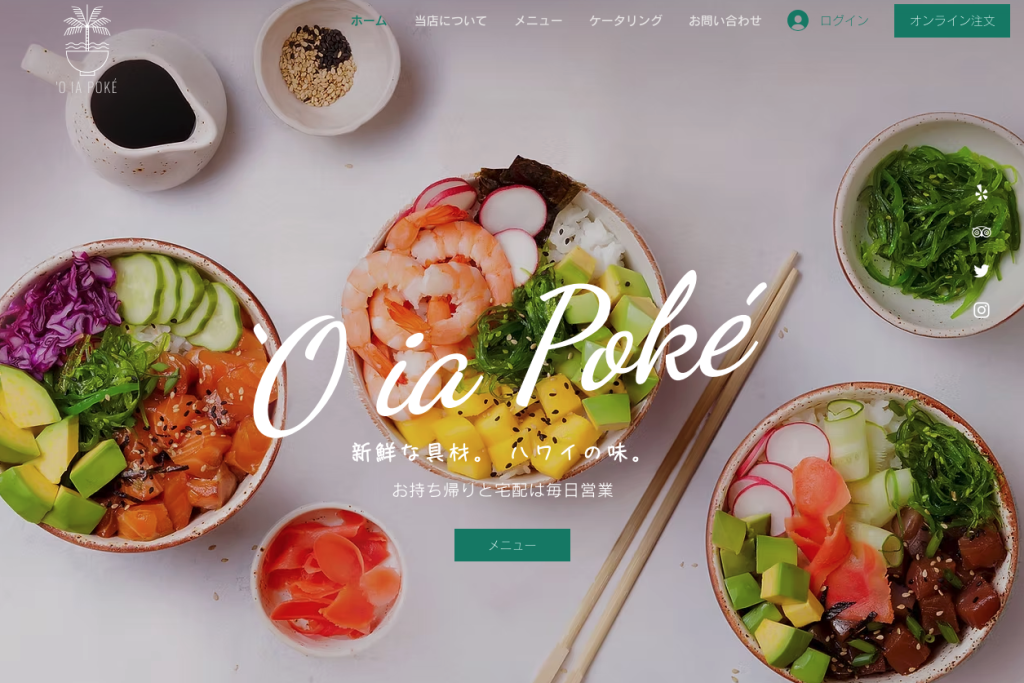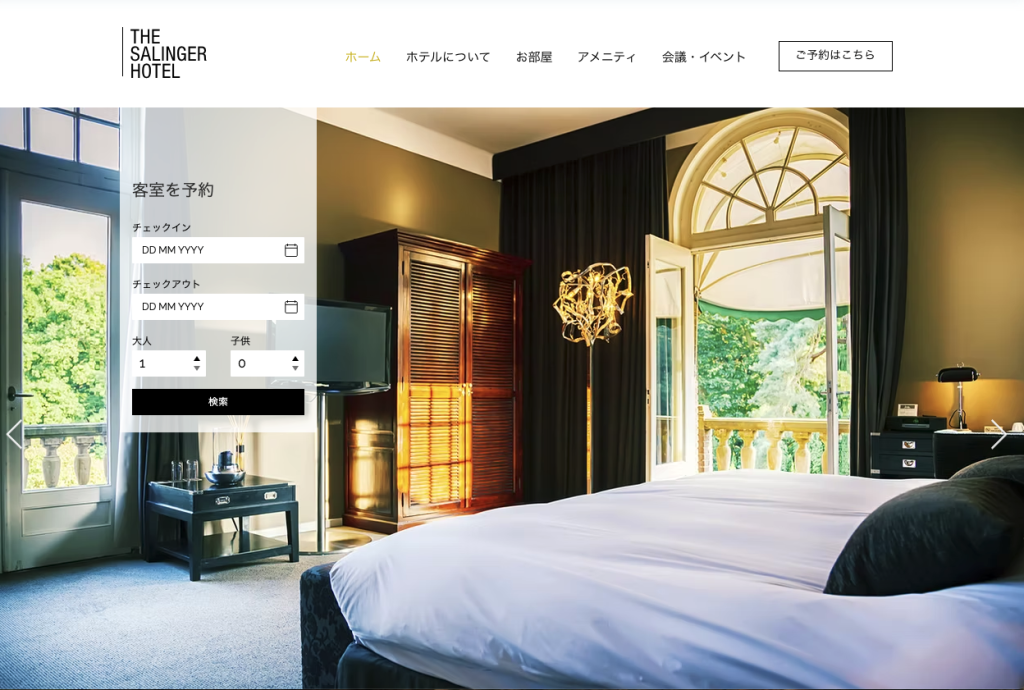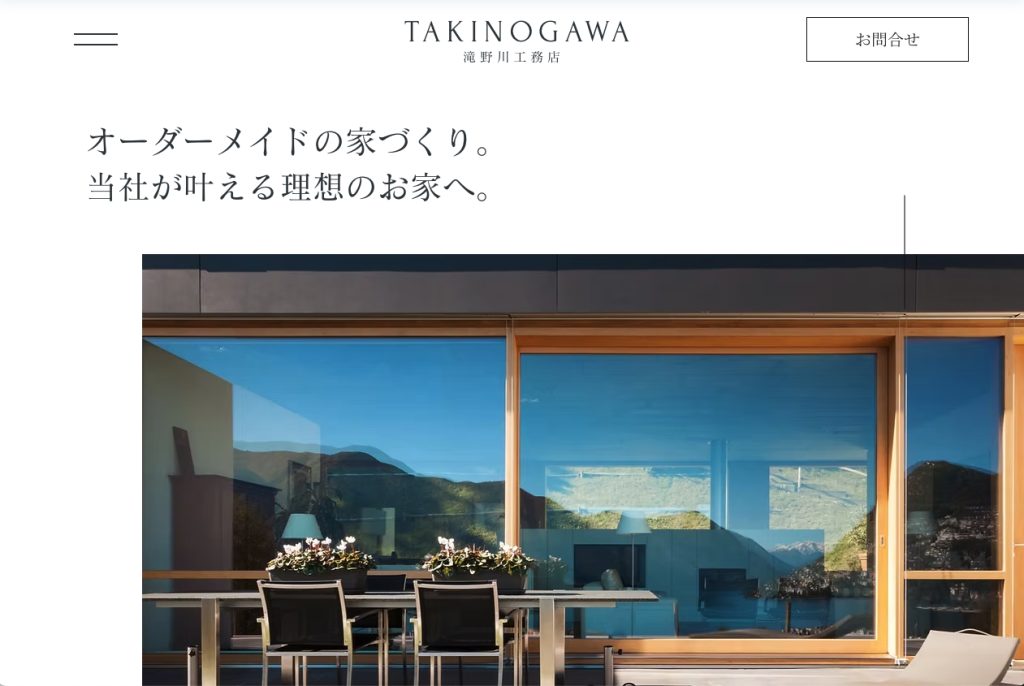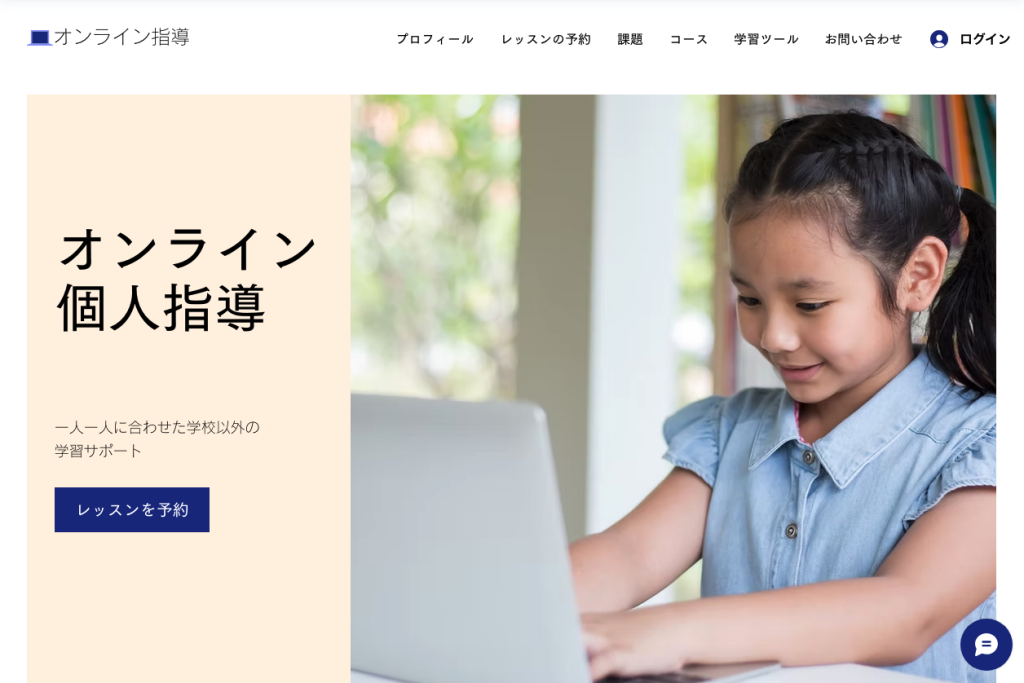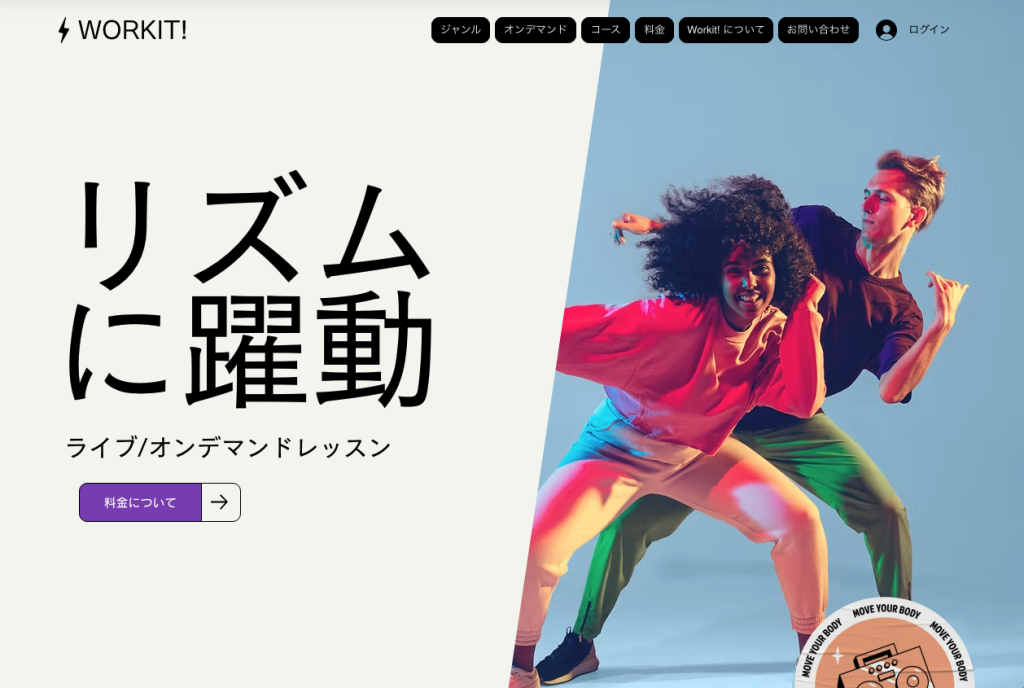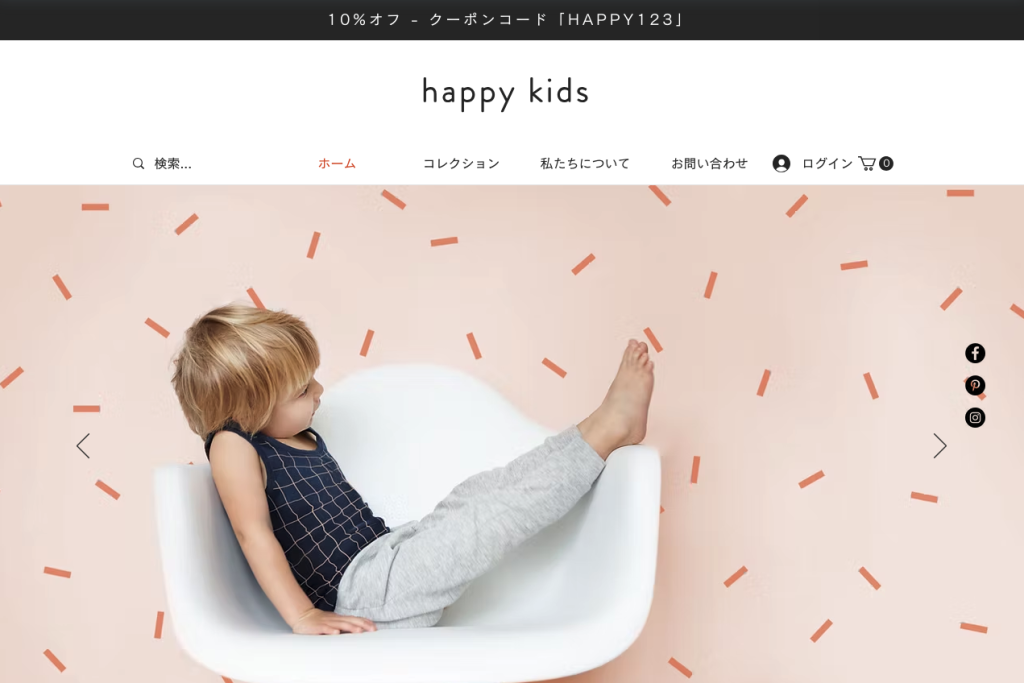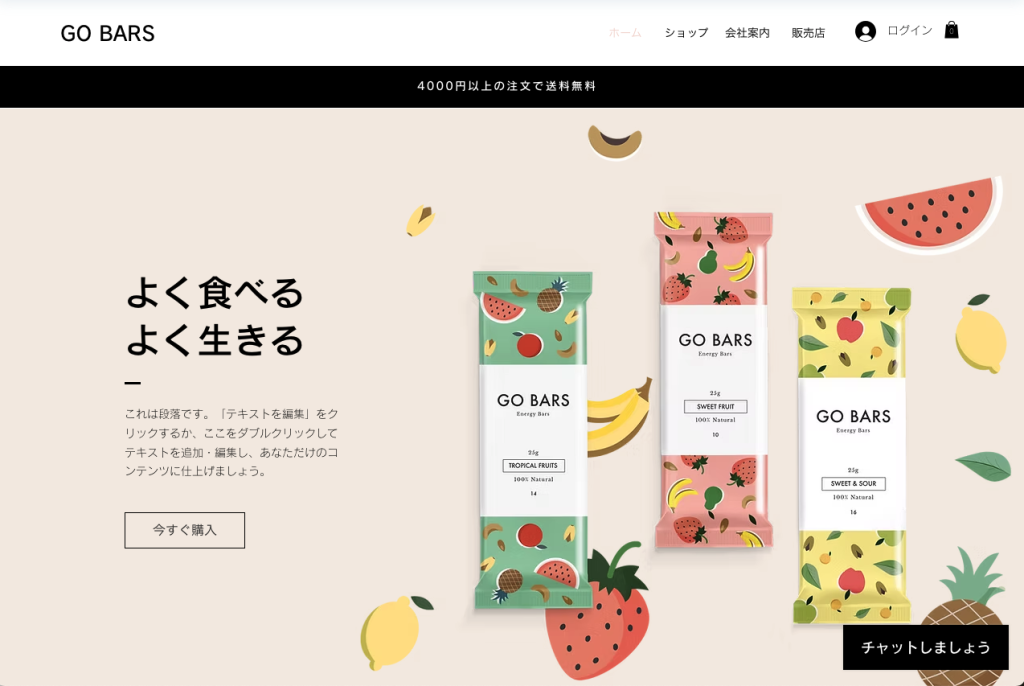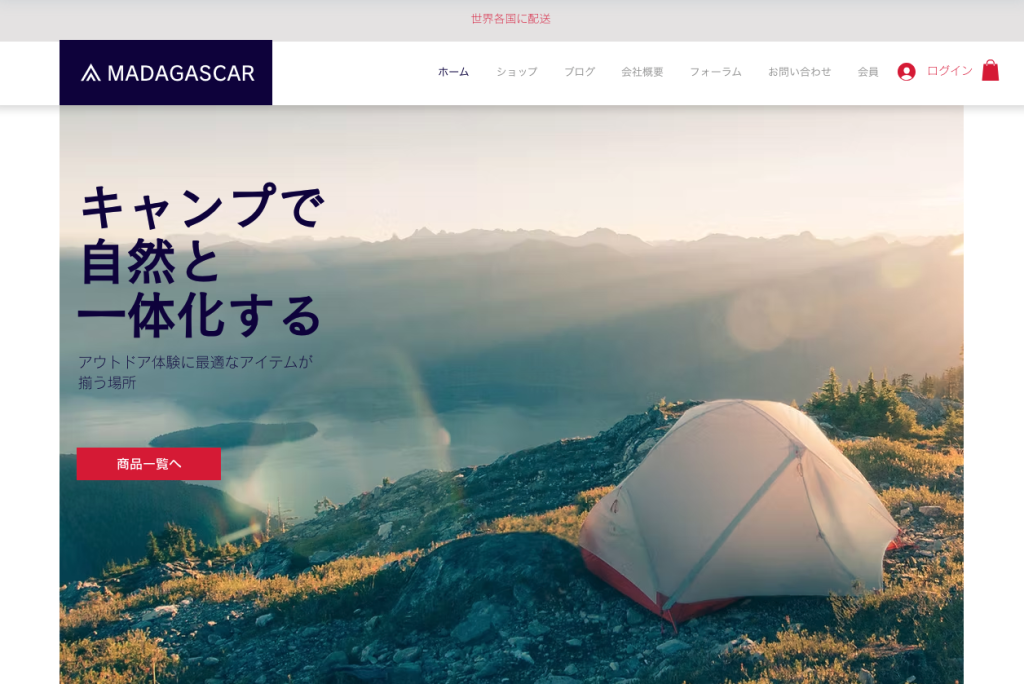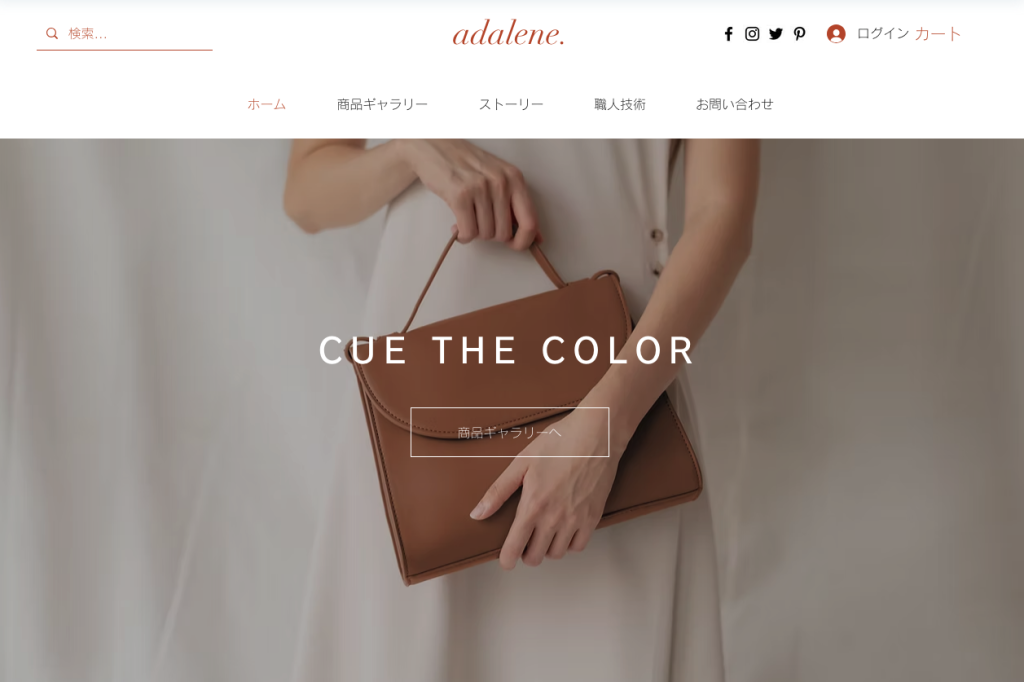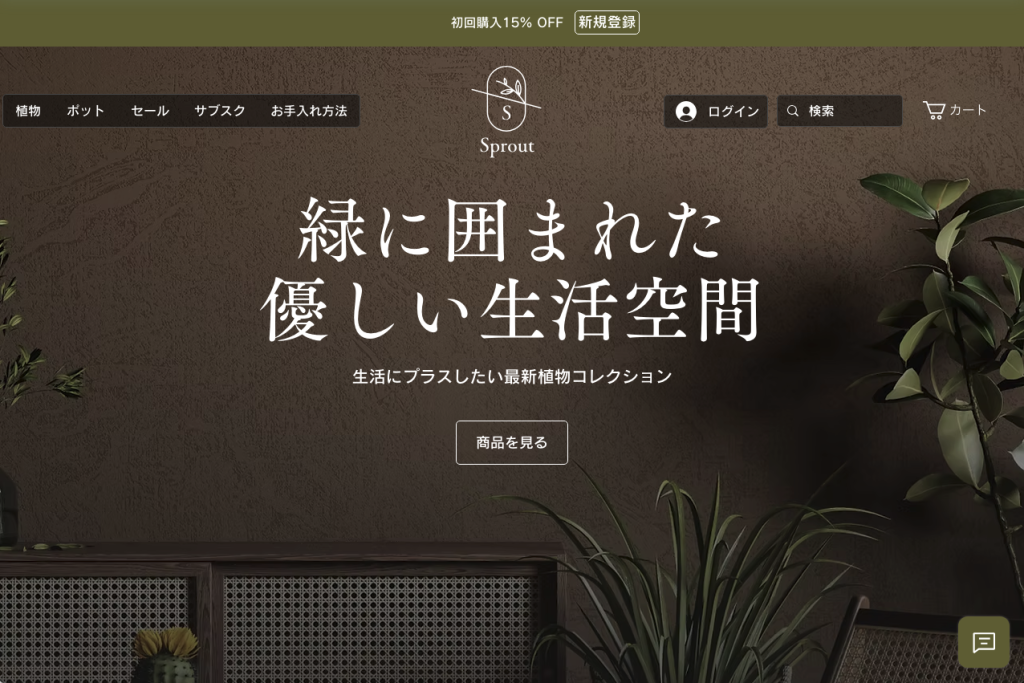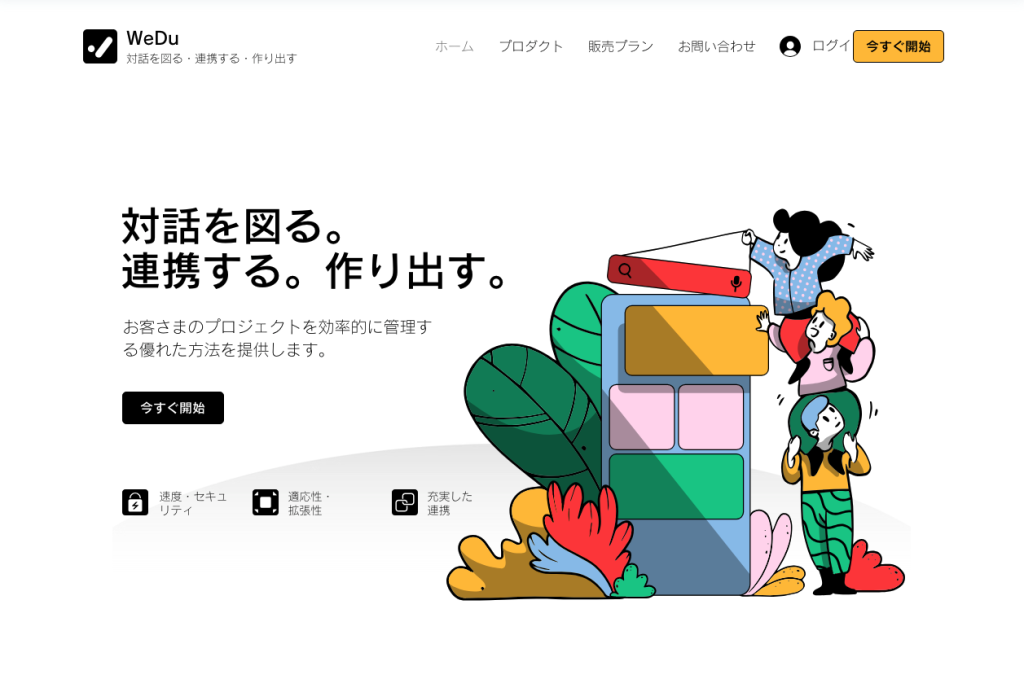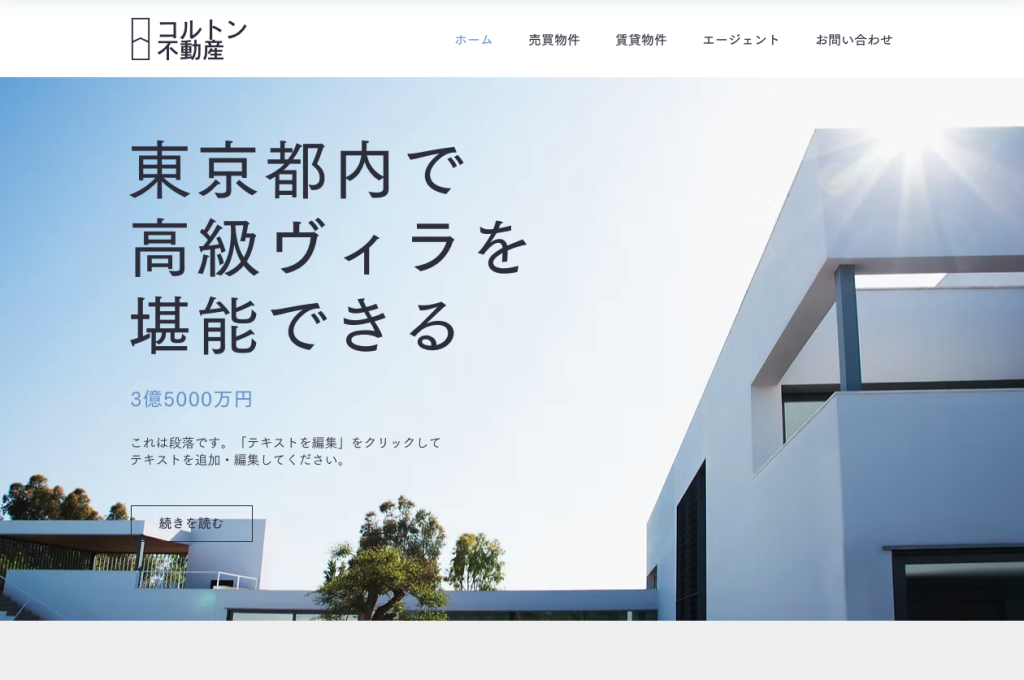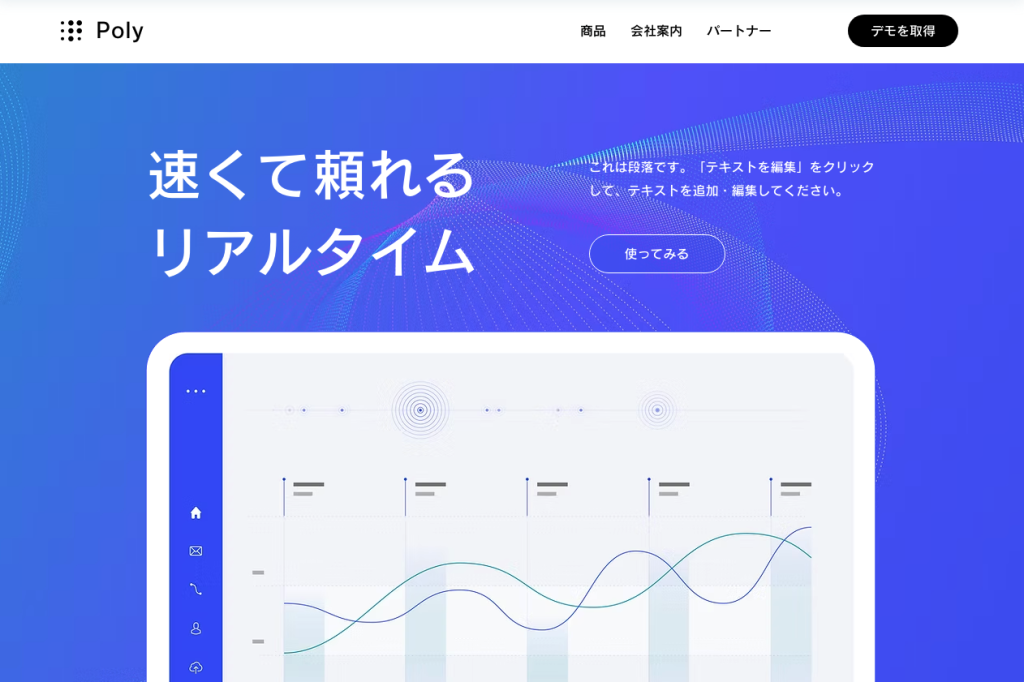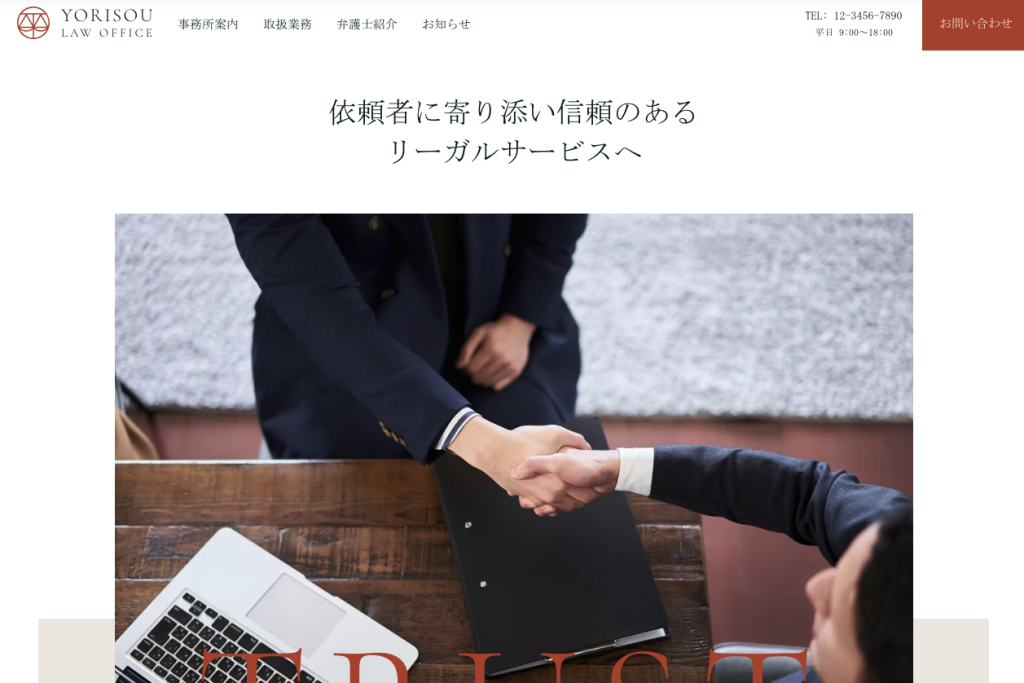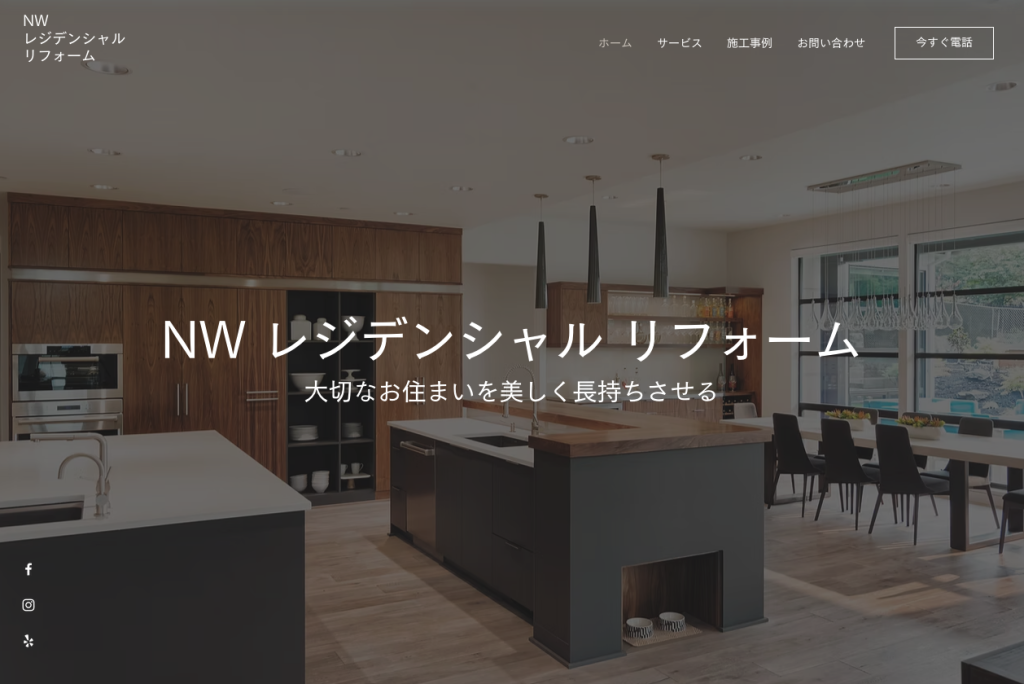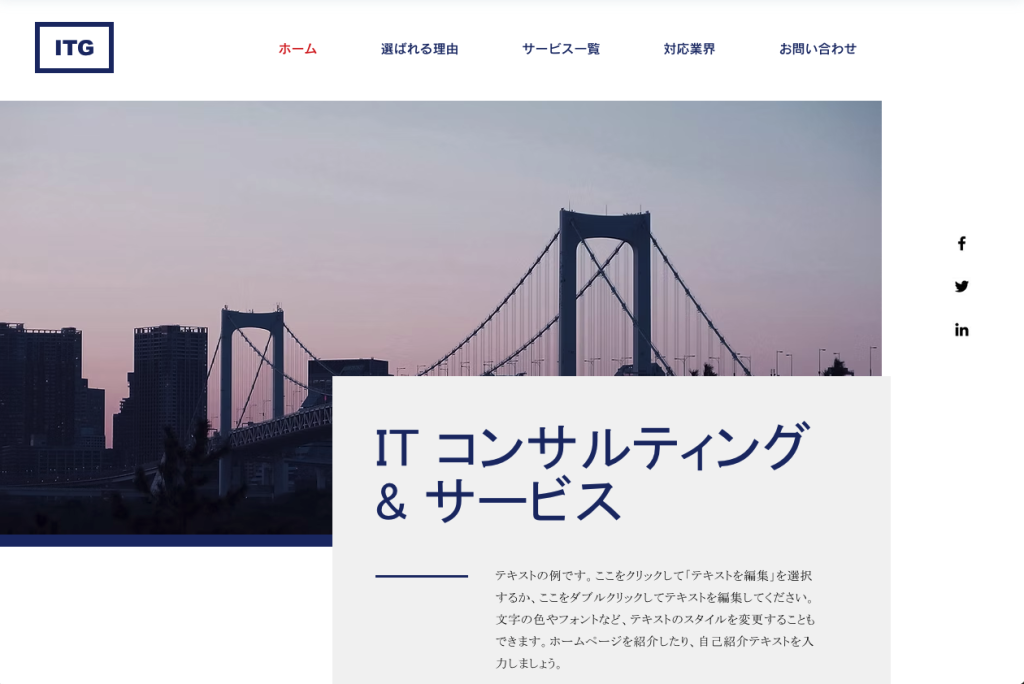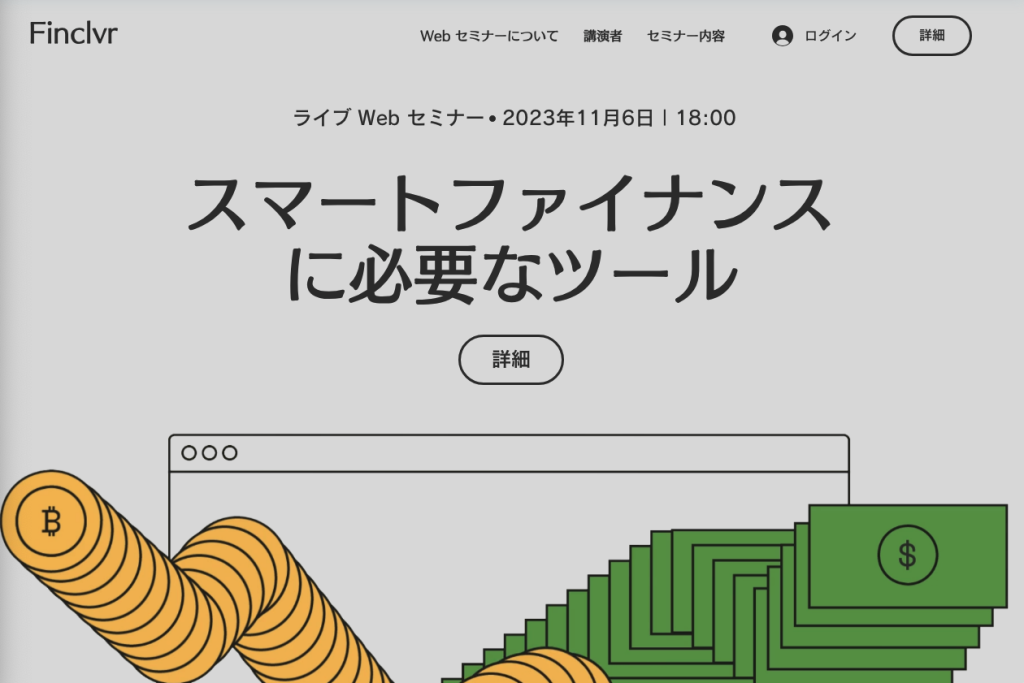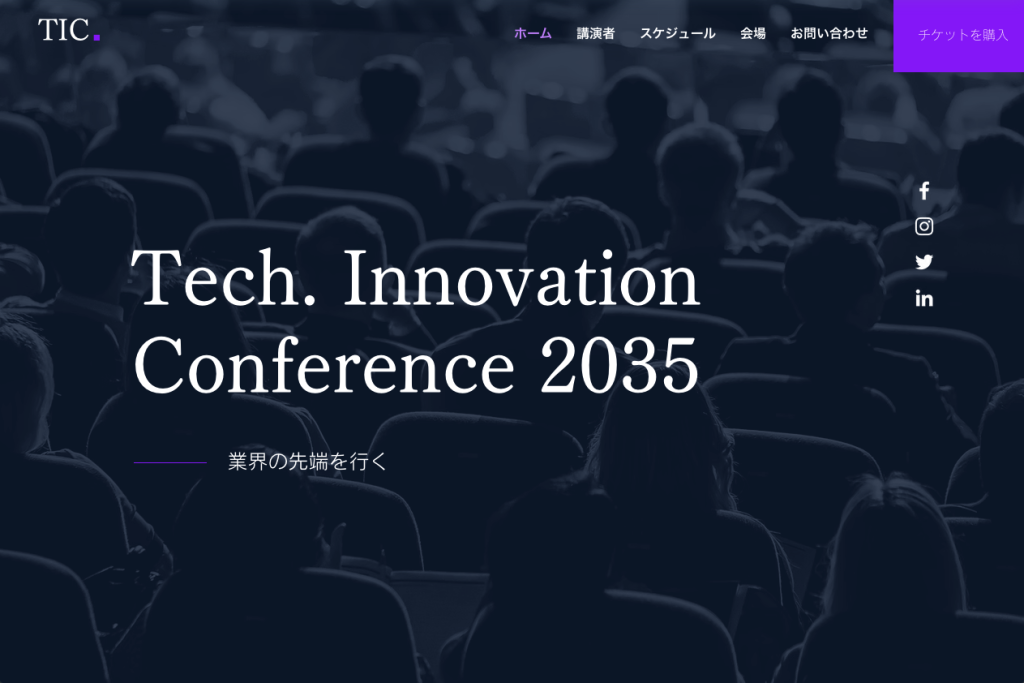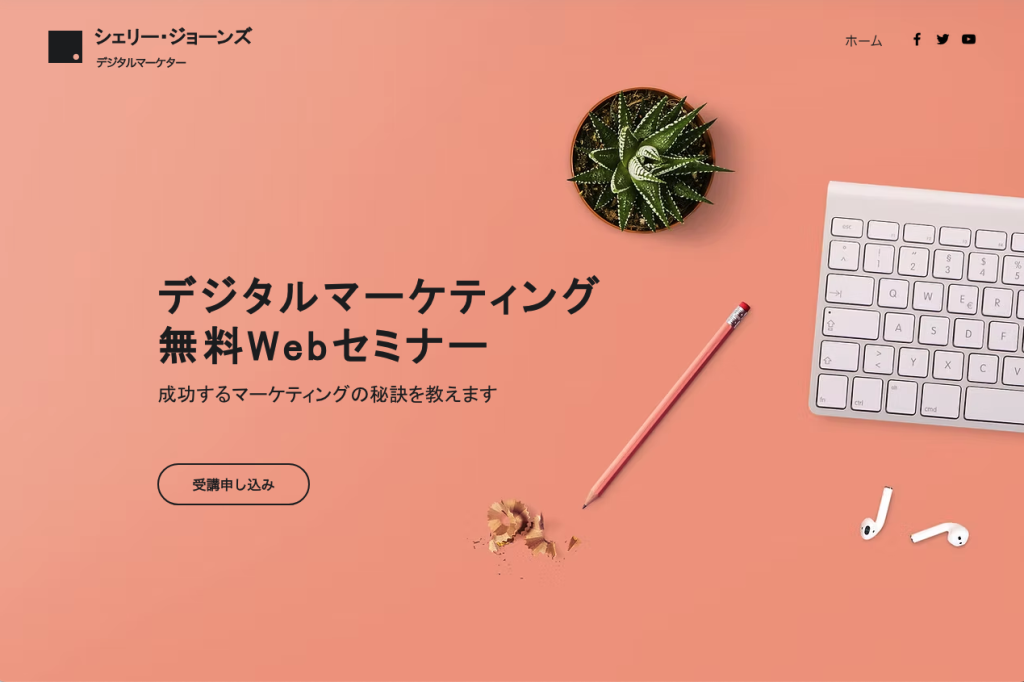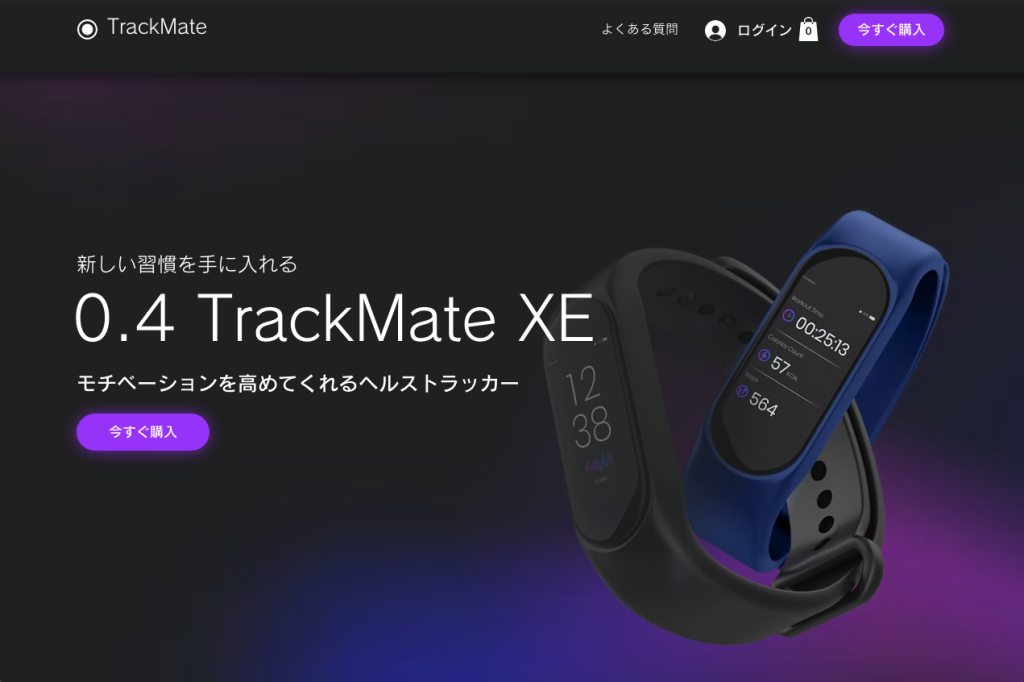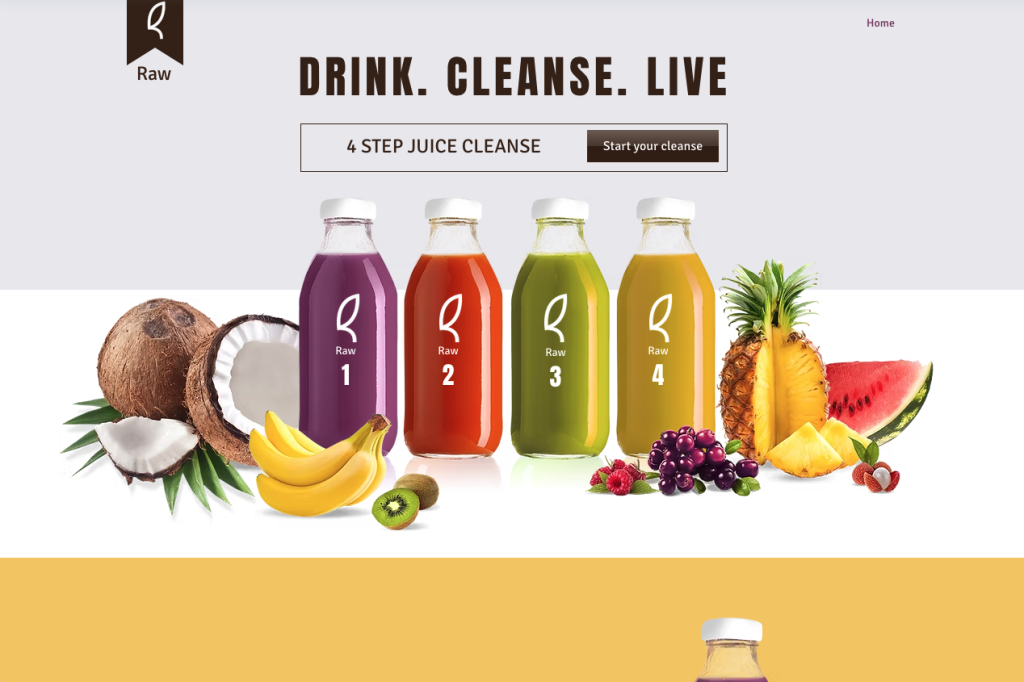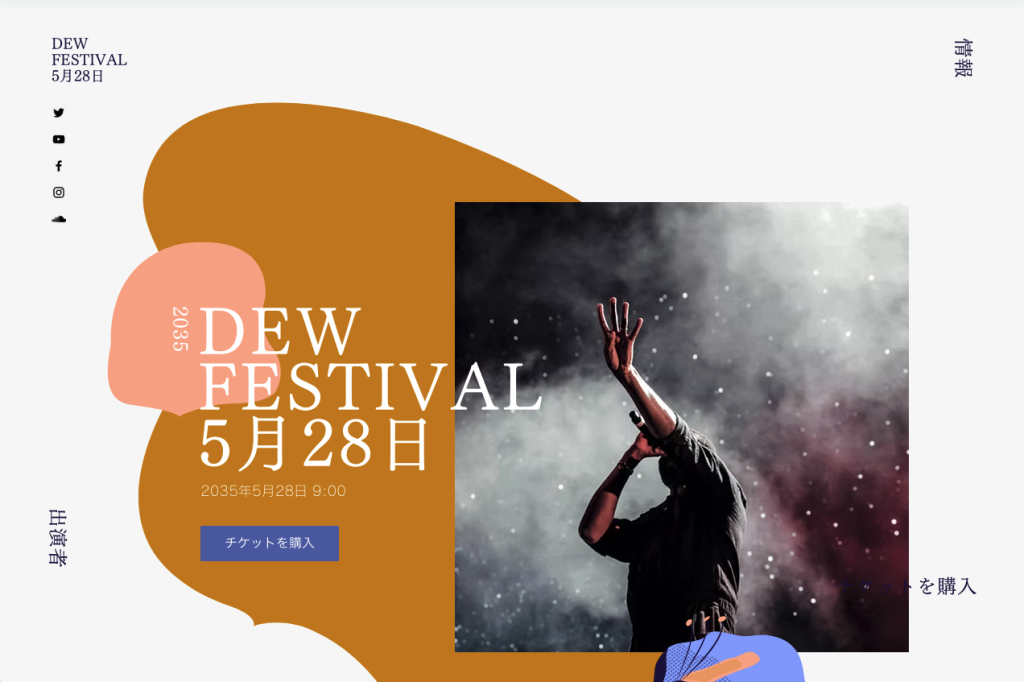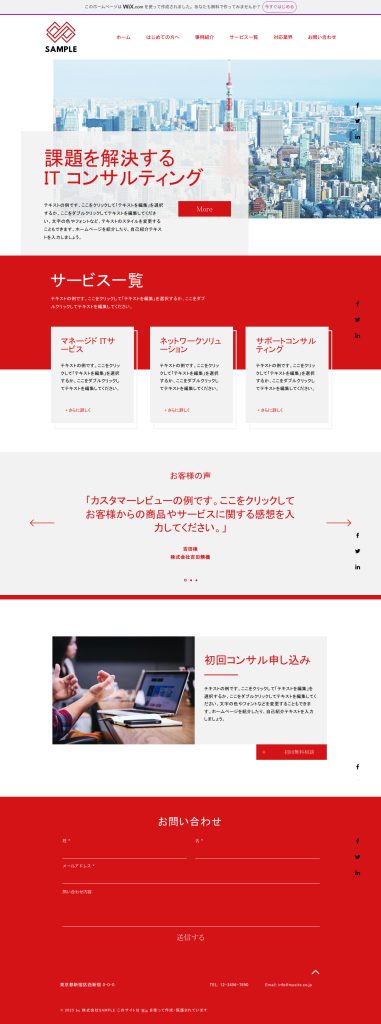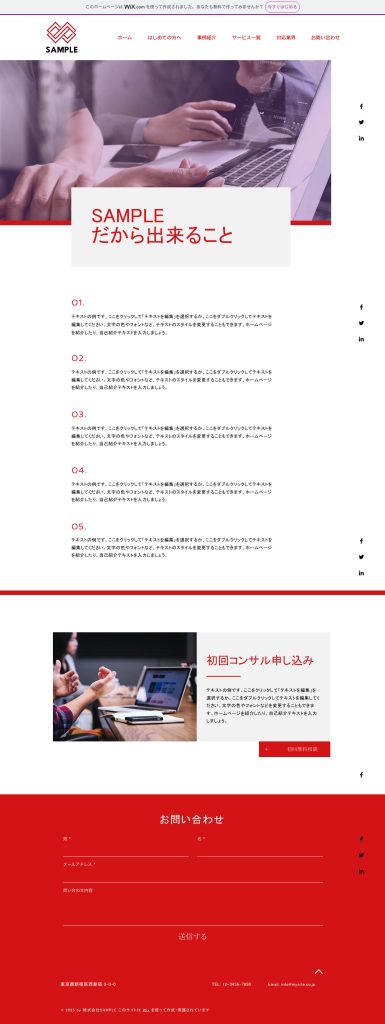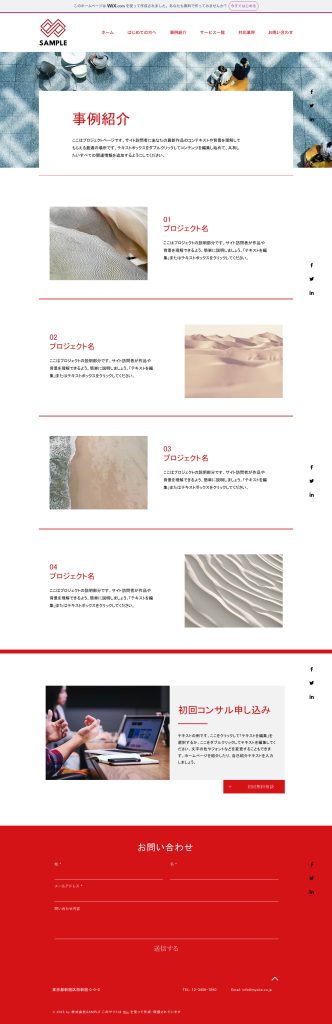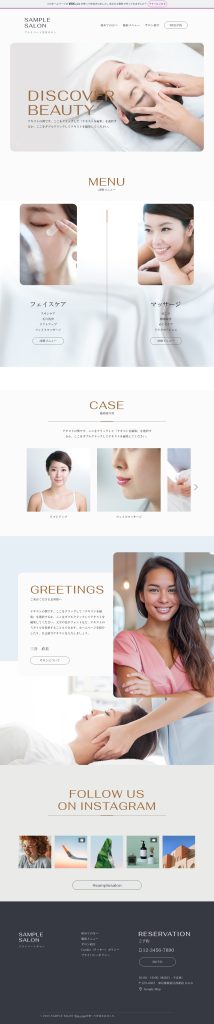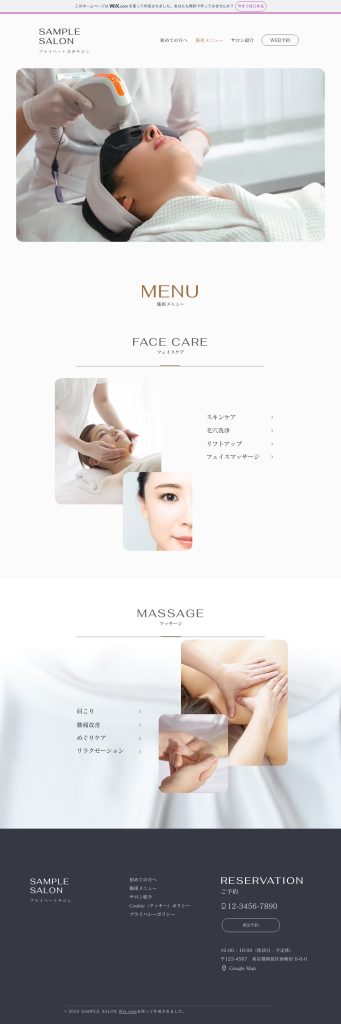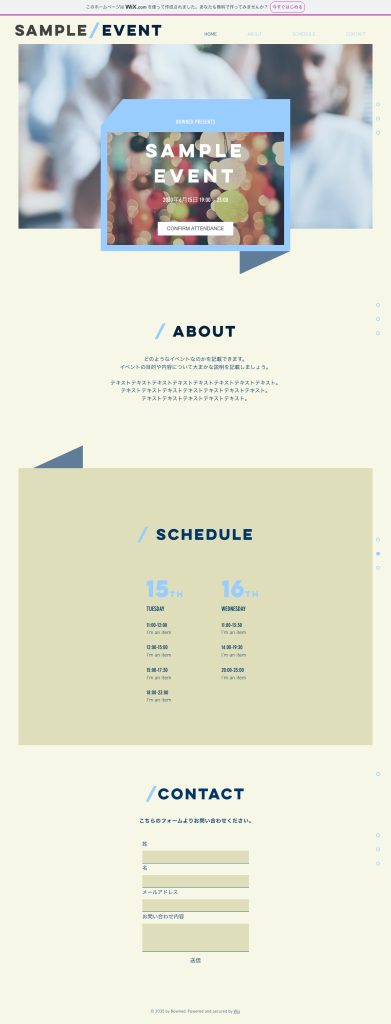※本サイトは一部アフィリエイト広告を利用しています。
無料でホームページを作成できるWixを利用すれば、初心者でも簡単にホームページを作成することができます。
この記事を読めばWixでサイトを作るメリット・デメリット、Wixで無料ホームページを作成・公開する手順を理解できます。
サンプルサイトも作成してありますので、ご覧になりたい方はこちらから実際のサイトをご覧ください。
目次
Wix(ウィックス)とは?
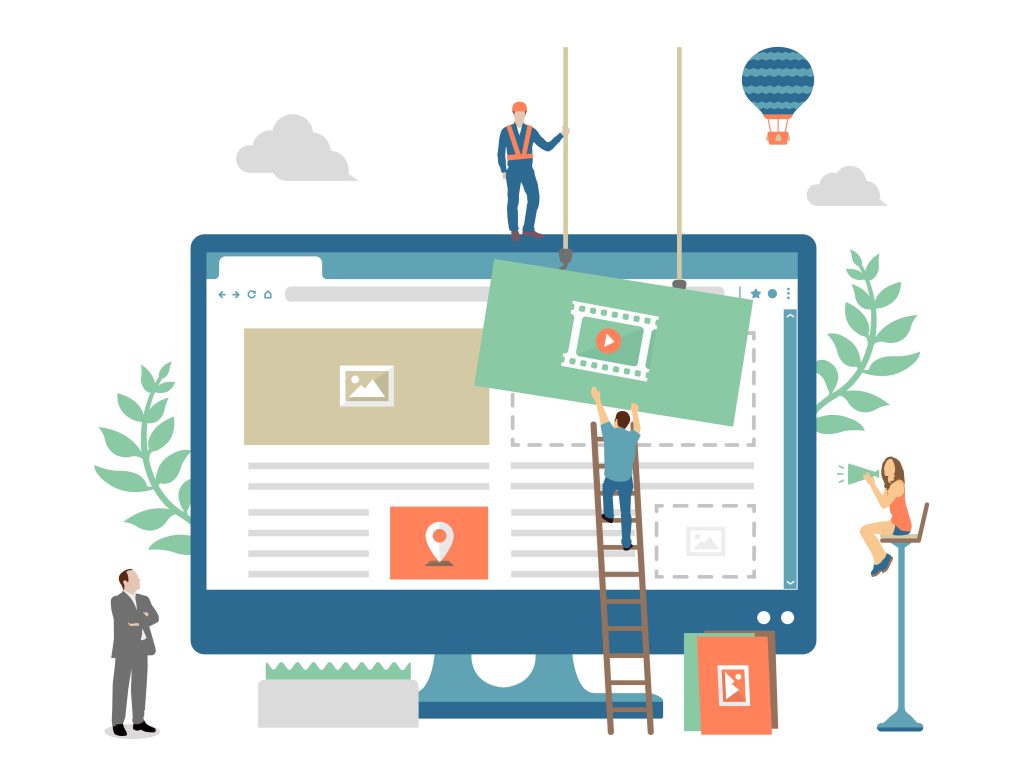
Wixはイスラエルの企業が立ち上げた世界的なホームページ作成サービスで、利用者は世界で2.5億人を越えています(2025年時点)。日本では2012年から運営がスタートしました。わかりやすい管理画面、豊富なデザインテンプレートと機能が特徴で、初心者にもオススメのサービスです。
Wixのメリット
メリットとして、豊富なテンプレートから外観を選ぶことができ、初心者でも簡単にホームページが作れることが挙げられます。ブロック単位でページを構成していて、マウスのドラッグ&ドロップだけでページを作成できる仕組みです。
世界中で利用されているサービスのため、セキュリティ対策にも力を入れていて、機能が充実しているのもWixの強さと言えるでしょう。クレジットカード払いに対応したECサイトを作成することもでき、2023年12月には多言語への翻訳機能も追加されました。
またサポート体制も充実しており、日本国内のコールセンターも完備されています。24時間、日本語でカスタマーケアを受けることができます。操作方法に迷った場合でもすぐに相談できるのは初心者にとっては心強いです。
Wixのデメリット
デメリットとしては、テンプレートが豊富かつ多機能なためデザイン選びやどのような機能があるのかを把握するだけで時間が掛かってしまう点です。機能の取捨選択やデザインの検討だけでも初めての方は戸惑ってしまうかもしれません。
また、無料プランでは広告が表示されること、独自ドメインの利用ができないこと、容量制限や帯域制限があることに注意してください。無料プランは企業サイトや大規模なサイト作りには向いていません。あくまでもシンプルなホームページ作りに適していると言えるでしょう。もちろん、後から有料プランに移行することで拡張することもできるのでこの点は安心です。
Wixの無料プランで自分の求める機能が備わっていない場合は、他のホームページ無料作成サービスも比較検討してみましょう。
Bownedでは 【2025年最新】ホームページ無料作成サービス14選!メリットとデメリットを比較 の記事でホームページ無料作成サービスを徹底比較し、一覧表でそれぞれのサービスの機能を確認できます。ご自身にピッタリのサービスを見つける一歩としてぜひご活用ください。
【関連記事】
【2025年最新】ホームページ無料作成サービス14選!メリットとデメリットを比較
こんな方にオススメ!
以下のような目的でホームページを作ろうとしている方にはWixをおすすめします!
- ホームページ作成の経験がない初心者の方
- 無料ですぐにホームページがほしい方
- 個人ブログなど、小規模なウェブサイトを運用したい方
こんな方にはおすすめしません…
- ビジネスのサイトを作りたい方
- ウェブからの集客を目標としている方
- SEO対策に力を入れていきたい方
上記は無料プランを想定しています。有料プランの場合はビジネスでの利用にもおすすめです。
有料プランを検討している方は、「サブスクリプション型のホームページ作成サービス」も合わせて検討してみるのもよいでしょう。
有料プランを検討する場合は
サブスクリプション型のホームページ作成サービスもおすすめ
サブスクリプション型は月額定額制型とも呼ばれ、数千円の固定費は発生しますが制作を任せられるだけでなくホームページの完成後は更新作業の代行などのサポートをしてもらえます。
初期費用は0〜10万円程度かかるものの、ホームページ作成ツール有料プランの差額数千円でプロにホームページ作成を依頼でき、更新代行サービスが付いているものを選べば運用までまかせられます。初期費用を抑えて会社のホームページを作成したい方や、自分だけでSEO対策を行っていくのは不安な方に適しています。
サブスクリプション型のホームページ作成サービスでおすすめなのはNOTEMA(ノーテマ)です。ホームページ運用の定番機能を搭載したサービスを月額6,980円(税抜)から利用できます。事前に丁寧なヒアリングを行い、写真がなくても業種やサービスに合わせた原稿のひな形を書き換えるだけで、プロがホームページの構成やデザイン、無料素材や写真を考えて提案してくれます。
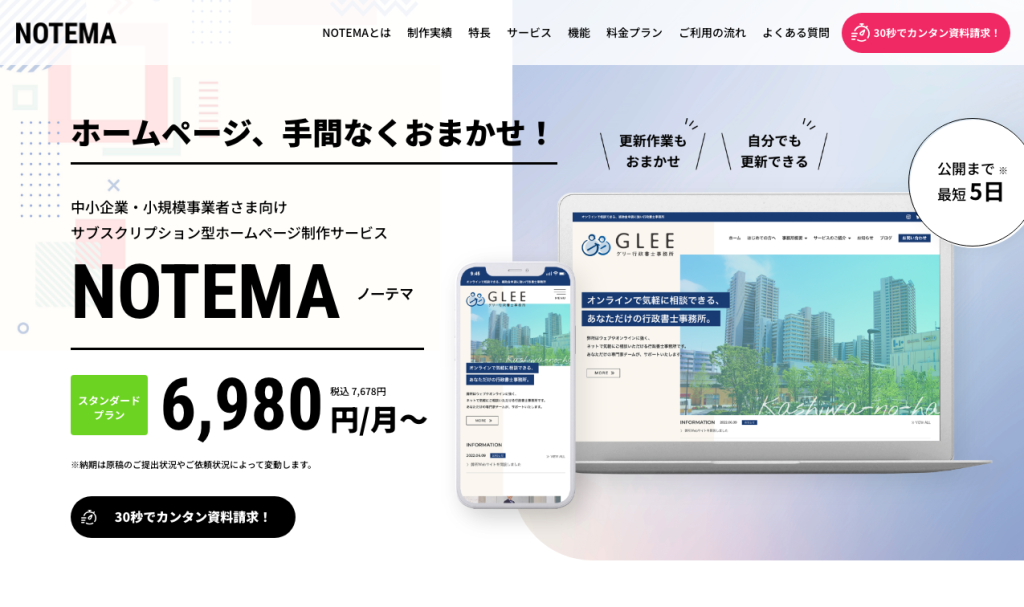
Wix 3つの特長
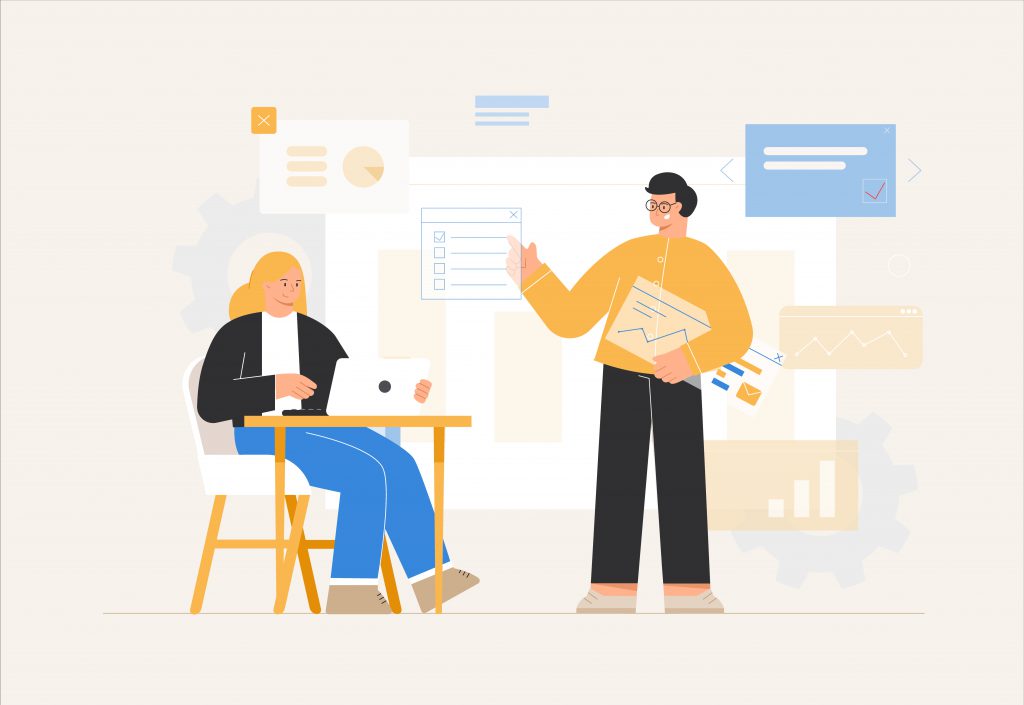
初心者でもカンタン!
ドラッグ&ドロップの直感的な操作で、プログラミング知識がなくても簡単にホームページを作成できます。ウェブサイト作成の知識がない人でも、美しいホームページを比較的容易に作成できるのが大きな特徴です。複雑なコーディングは一切不要で、マウス操作だけでホームページが完成します。
様々な業種のテンプレートがある!
様々な業種に特化したテンプレートを提供しているので、多様なニーズに対応できます。美容院、ホテル、音楽家、アーティストなど、それぞれの業種に最適なデザインと機能が用意されており、効率的にホームページを作成できます。
機能拡張であらゆるニーズに対応!
有料プランになりますが、レストランの予約システム、不動産の物件情報掲載、オンラインコースの販売、イベントのチケット販売など、多岐にわたる機能を追加できます。
こんなサイトがつくれます!
ポートフォリオ・個人ブログ
小規模ビジネス
オンラインストア
企業サイト・アプリ
セミナー
LP(ランディングページ)
サロンページ
実際のサイトはこちら ⇒ サンプルサイト
イベントページ
実際のサイトはこちら ⇒ サンプルサイト
実際にWixでホームページを作ってみましょう
1. アカウントの作成
① Wixのサイトにアクセスして、「ログイン / 新規登録」ボタンをクリックします。
⇒ Wix公式サイトはこちら
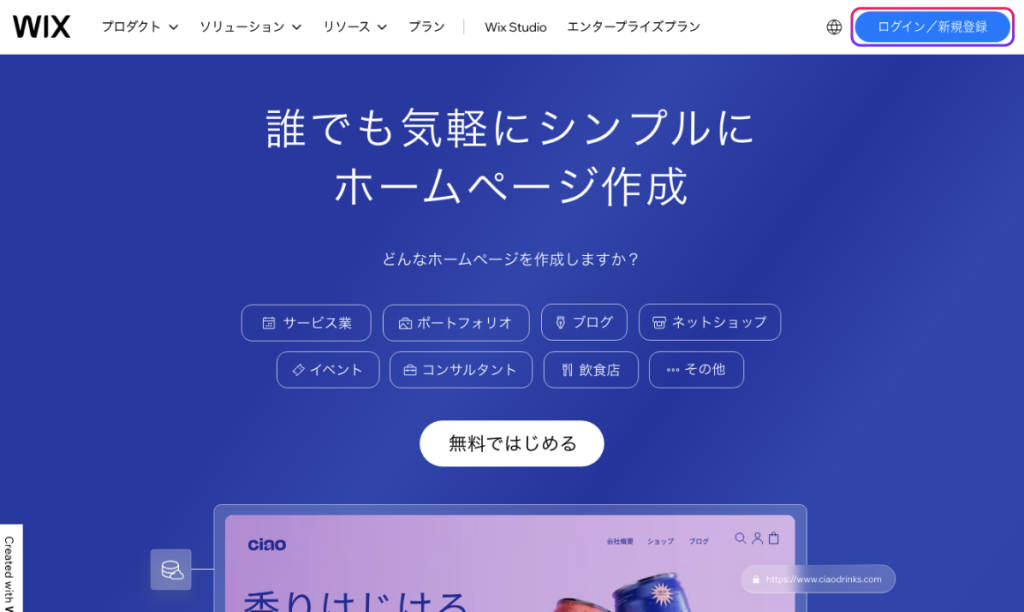
② メールアドレスとパスワードを設定し、「新規登録する」をクリックします。
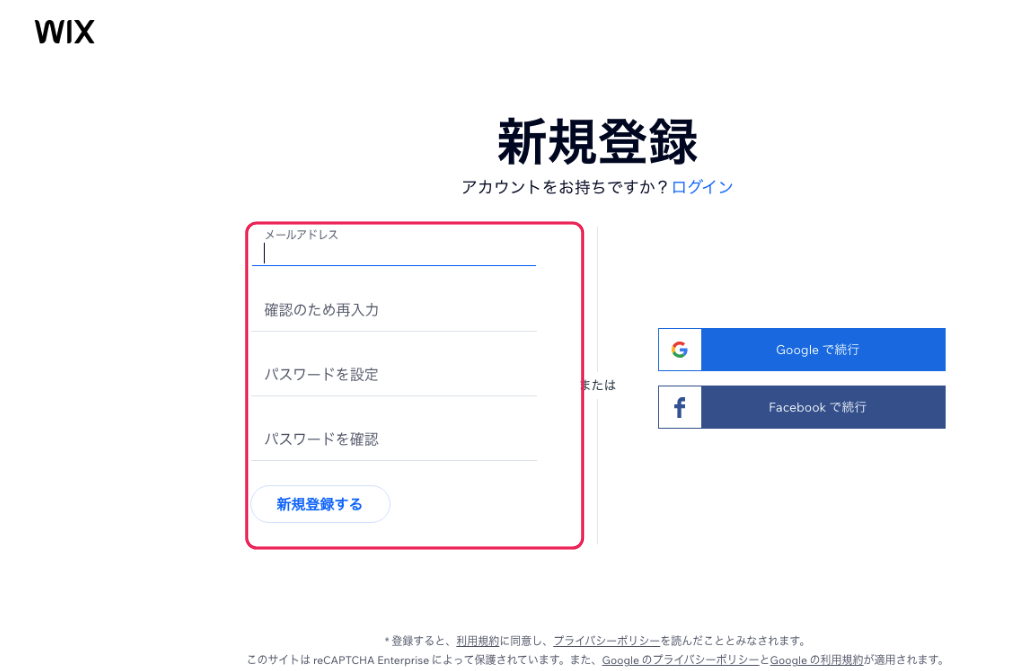
2. 新規サイトの作成
① 「新規サイトを作成」をクリックします。
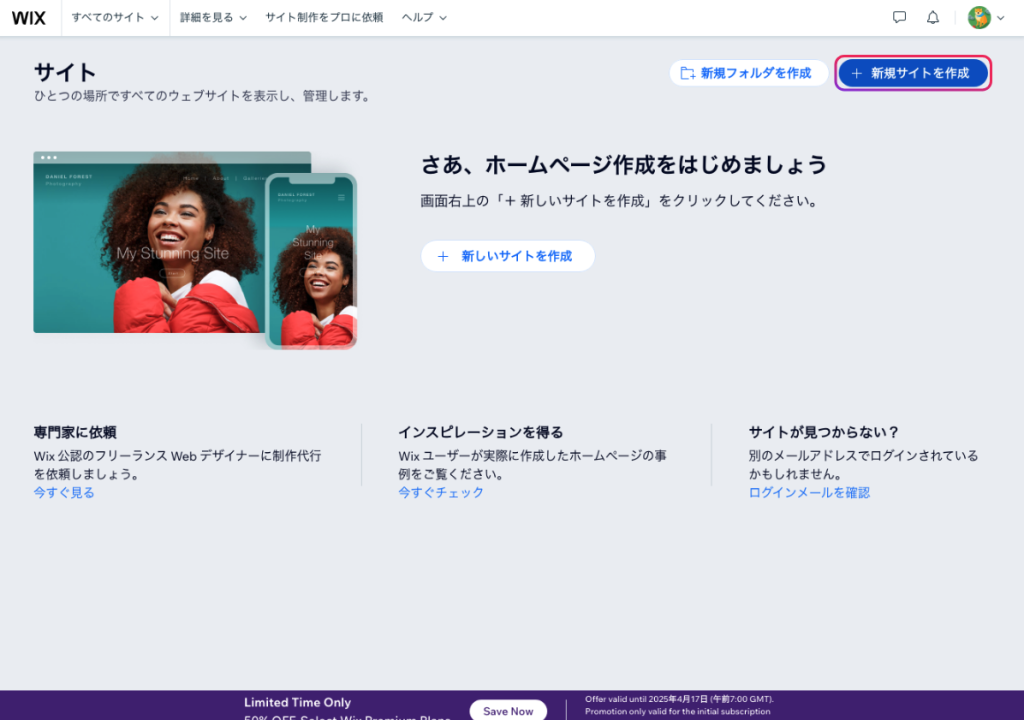
② 「チャットを使わず設定する」を選択します。
今回はテンプレートを使用した方法をご紹介しますが、興味のある方はAIチャット機能も利用してみてください。
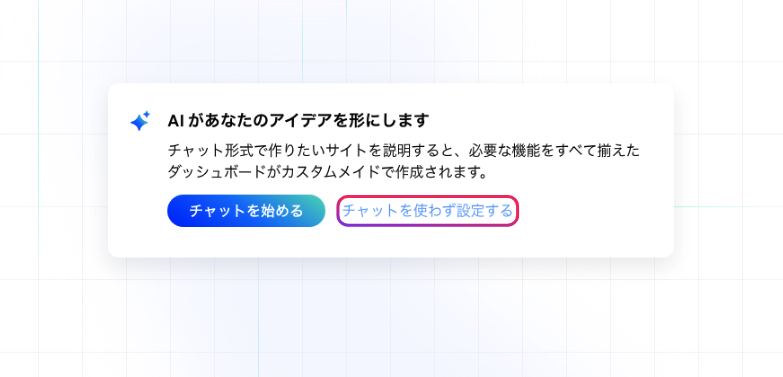
③ 作成したいサイトの種類を入力します。
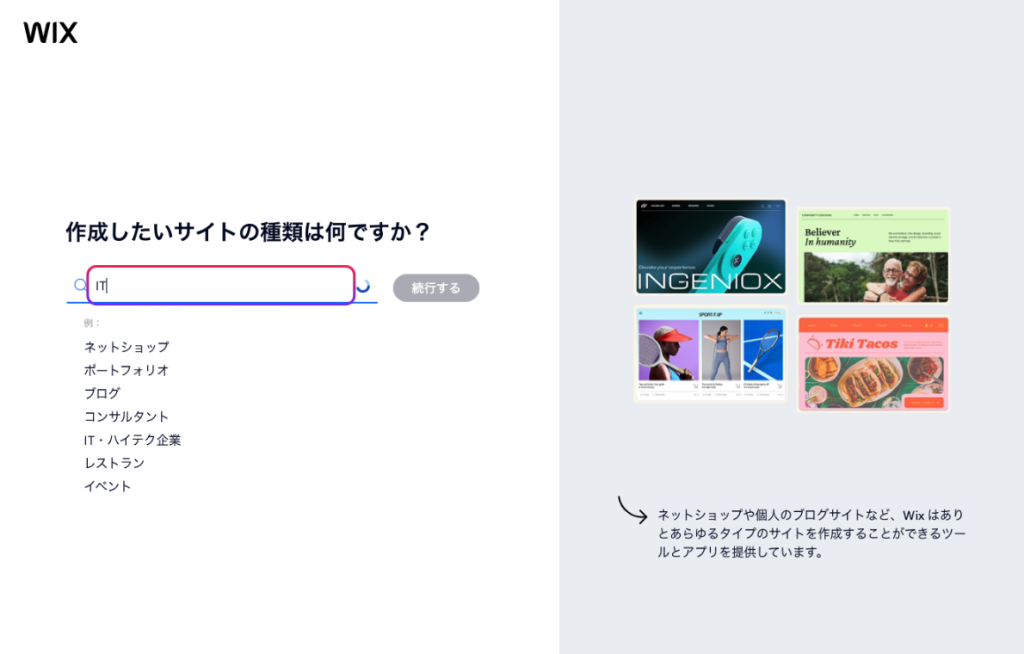
④ サイトの種類を選択して「続行する」をクリックします。
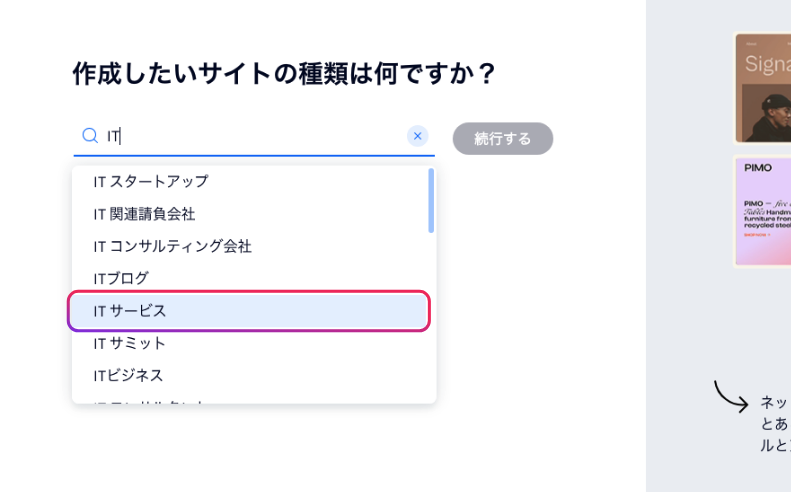
3. ダッシュボードの企業情報を入力(任意)
後で設定することもできるのでスキップでもいいのですが、テンプレートによってはフッターなどに住所や電話番号などが反映された状態で制作をスタートできるので、先に入力しておくとよいでしょう。
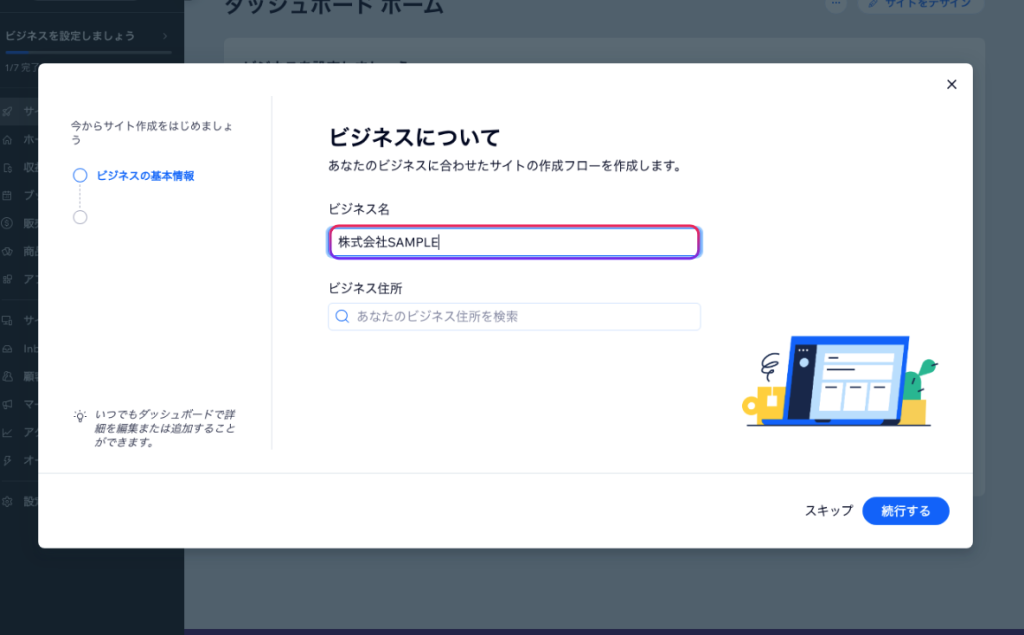
① ビジネス名(企業名やサービス名)とビジネス住所を入力し、「続行する」をクリックします。
② 営業時間を入力します。
③ サービスを追加・作成します。
④ スタッフの氏名とメールアドレスを入力する。
⑤ 追加したいツールがあればチェックして「続行する」をクリックします。
⑥ 「ダッシュボードを開く」をクリックします。
4. テンプレートの選択
① 「サイトをデザイン」ボタンをクリックします。
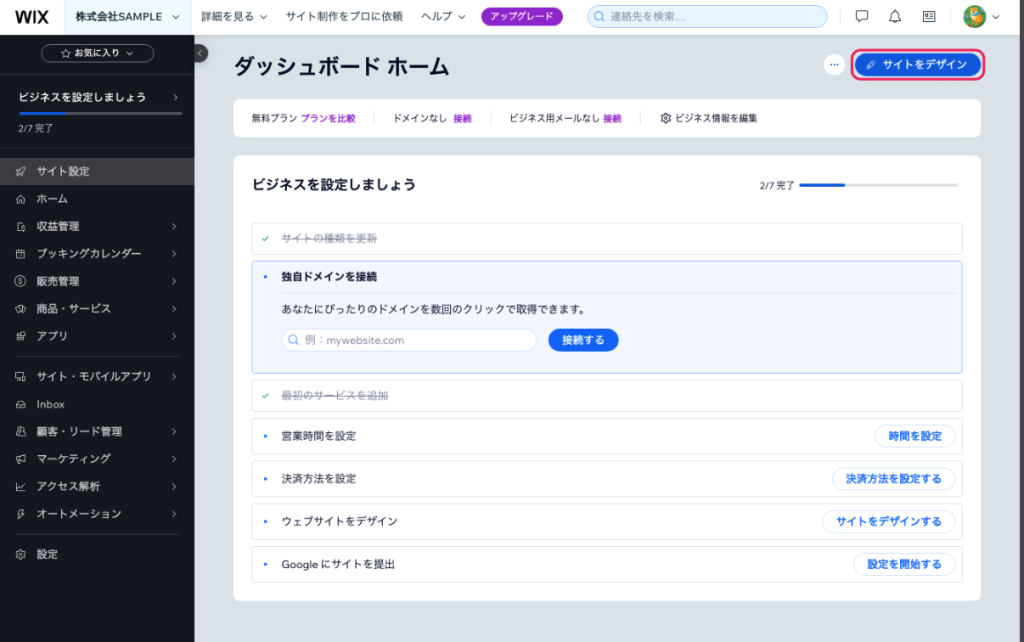
② 「テンプレートを選択する」をクリックします。
今回はテンプレートを利用したサイト作成方法をご紹介しますが、興味がある方はAIでデザインを生成する方法も試してみてください。
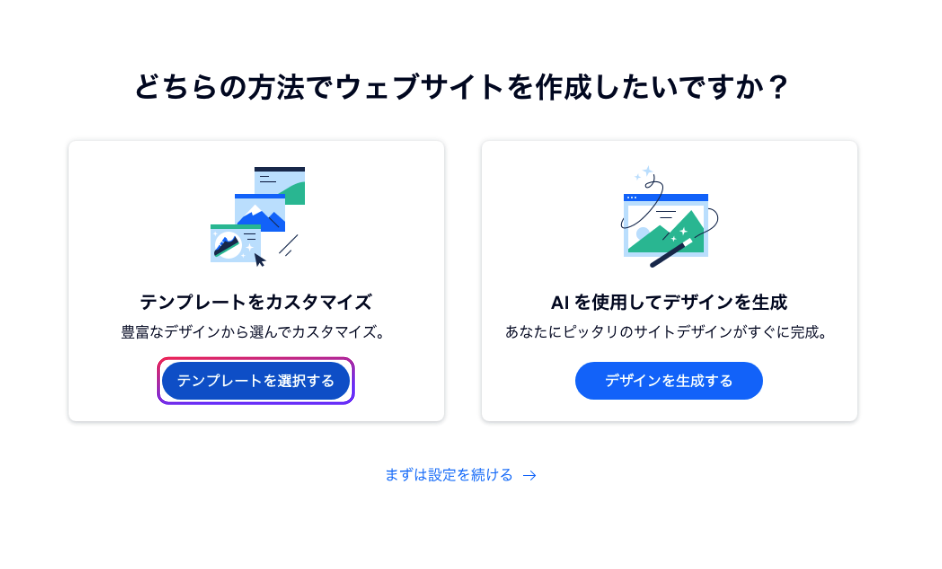
③ 検索やカテゴリーからテンプレートを探して、ご自身の目的に合ったテンプレートを選択しましょう。
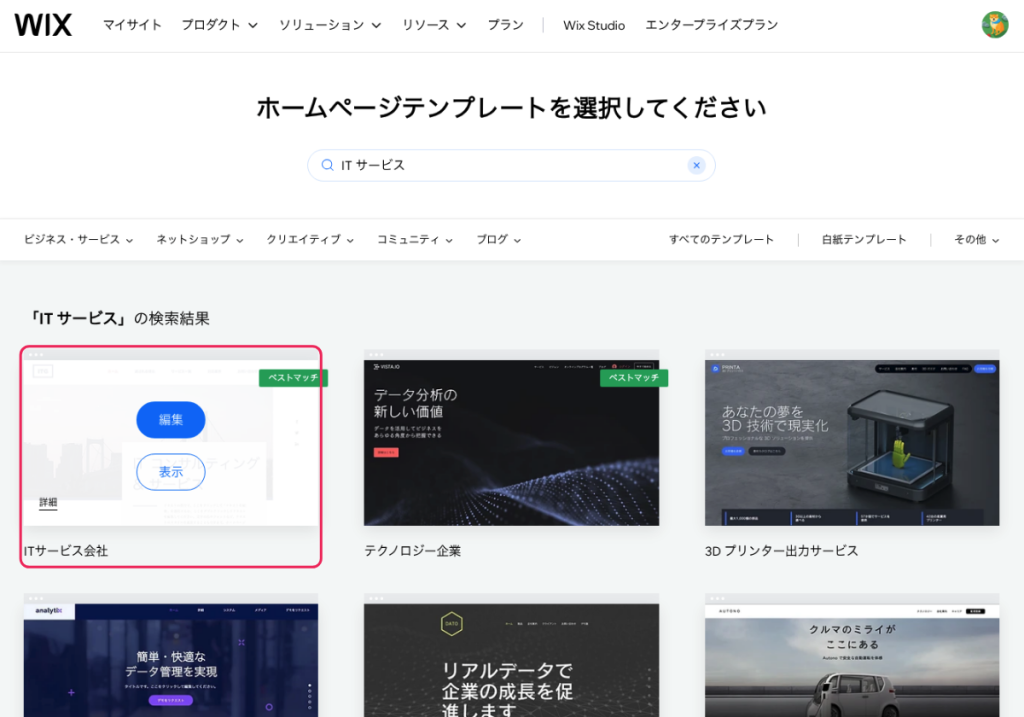
④ 使用したいテンプレートの「編集」をクリックします。
⑤ 選択したテンプレートのデザインでサイトが表示されます。
5. サイトを編集する方法について
Wix サイトでテンプレートデザインを編集する方法は大きく分けて2つあります。どちらもサイトを編集していくうえで重要な機能ですのでご紹介していきます。
「サイドバー」からの編集
画面左端に表示されるサイドバーから編集する方法です。
パーツやセクションの追加、ページ・メニューの追加・変更、サイトのカラーテーマの変更や様々な機能の追加をサイドバーから行うことができます。
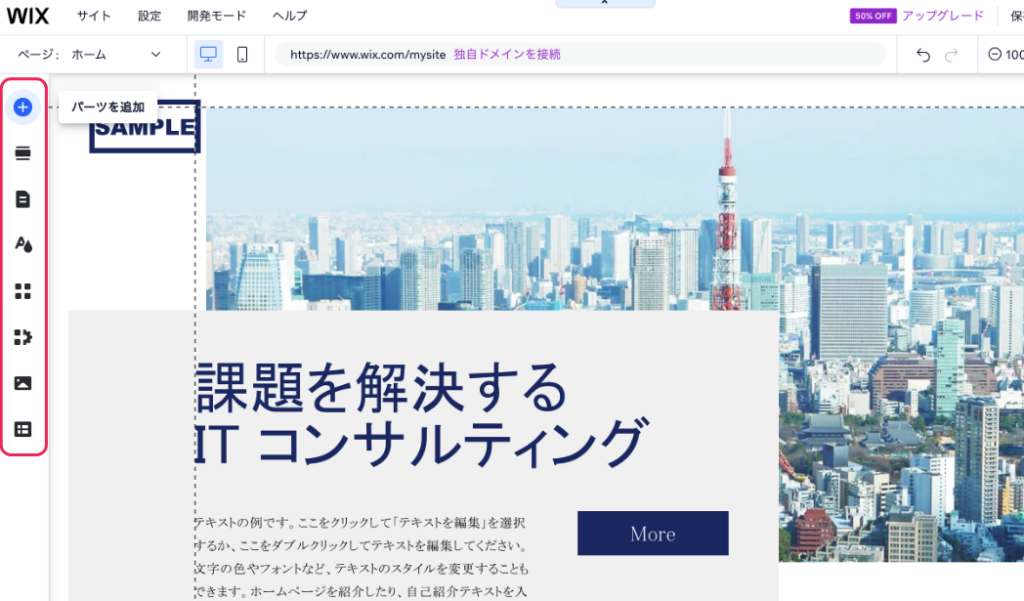
「クイック編集」を利用する
「クイック編集」を利用すれば編集したいセクションから手早く変更することができます。
変更したいセクションにカーソルを合わせると左上に「クイック編集ボタン」、右サイドに「編集アイコン」が表示されます。どちらかをクリックすると編集することができます。
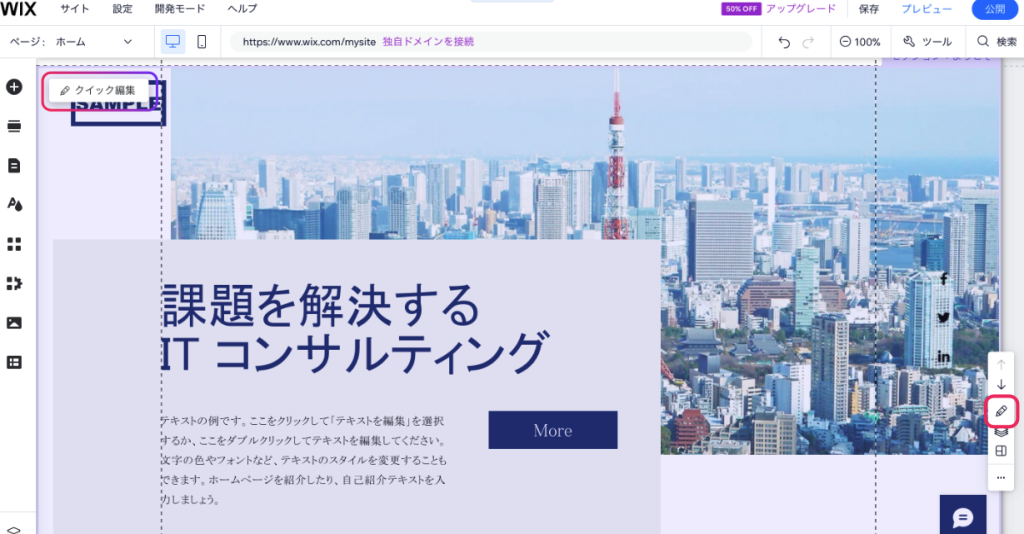
6. サイト全体のカラーやフォントスタイルの設定
テンプレートを選択したのでだいたいのサイトの形は出来上がっていますが、色味や文字のスタイルを調整することで印象や雰囲気を変えることができます。
ホームページの目的や、自分が作りたいサイトのイメージによって使用する色やフォントスタイルを変えてみましょう。
① サイトのカラーテーマを決める
カラーテーマの変更は以下の2つの方法があります。
・おすすめのカラーテーマから選ぶ
「サイトデザイン」から「テーマを変更」をクリックしてお好きなテーマを選択します。
・自分で色を選ぶ
「サイトデザイン」から「カラーテーマ」を選択して、ベースカラーとアクセントカラーを設定します。
色を変えると即時反映されるので、はじめての方でも設定しやすいと思います。どちらの設定方法でもあとから個別に色を変えられますので、細かくこだわらずおおまかな色味を設定しておきましょう。
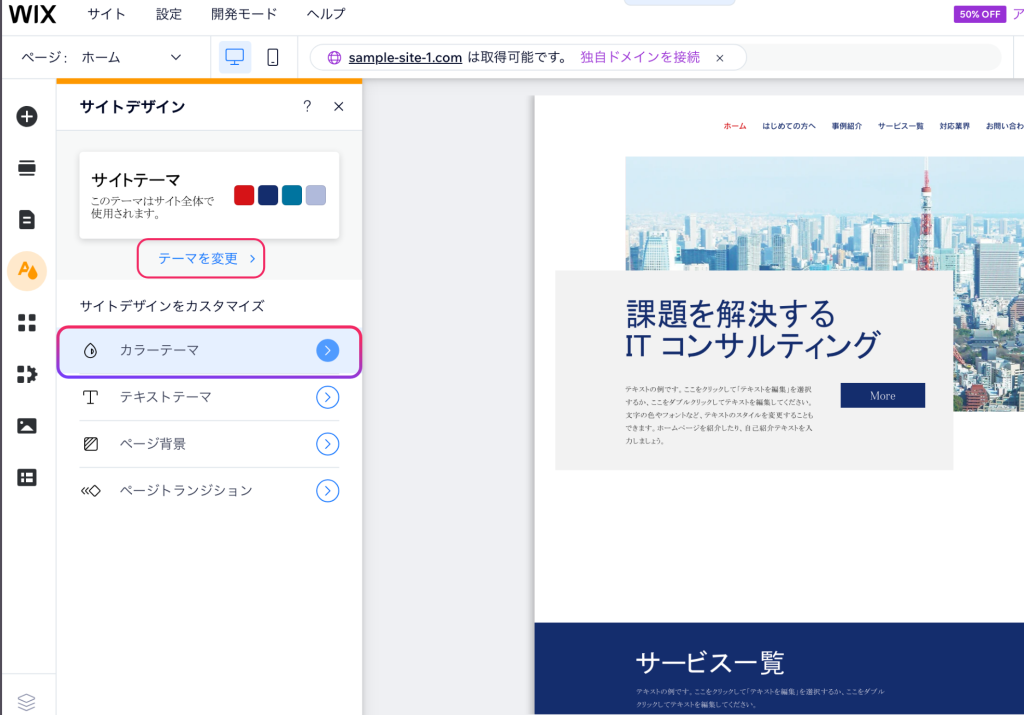
② テキストのスタイルを変更する
「テキストテーマ」を選択して、文字の見出しフォントと段落フォントを設定できます。
明朝体からゴシック体に変更するだけでもかなり雰囲気を変えることができますので、サイトのイメージに合ったフォントを選択しましょう。
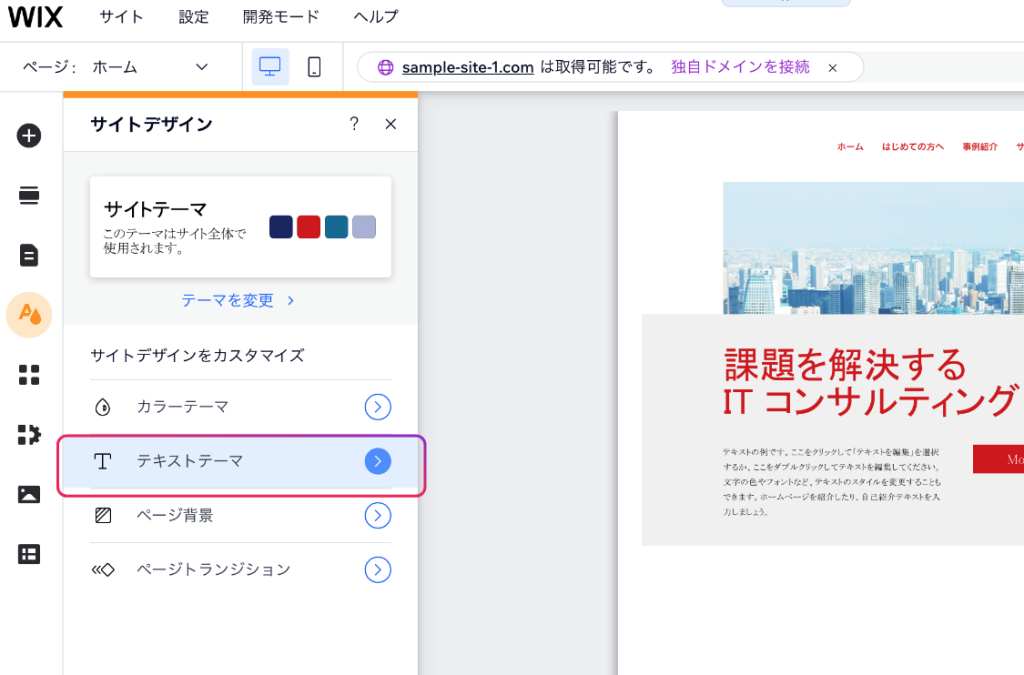
7. ヘッダーの編集
グローバルメニュー(ヘッダーメニュー)の編集
今回は「クイック編集」機能を利用して編集していきます。サイドバーの「ページ・メニュー」からも編集できます。
① 「クイック編集」をクリックします。
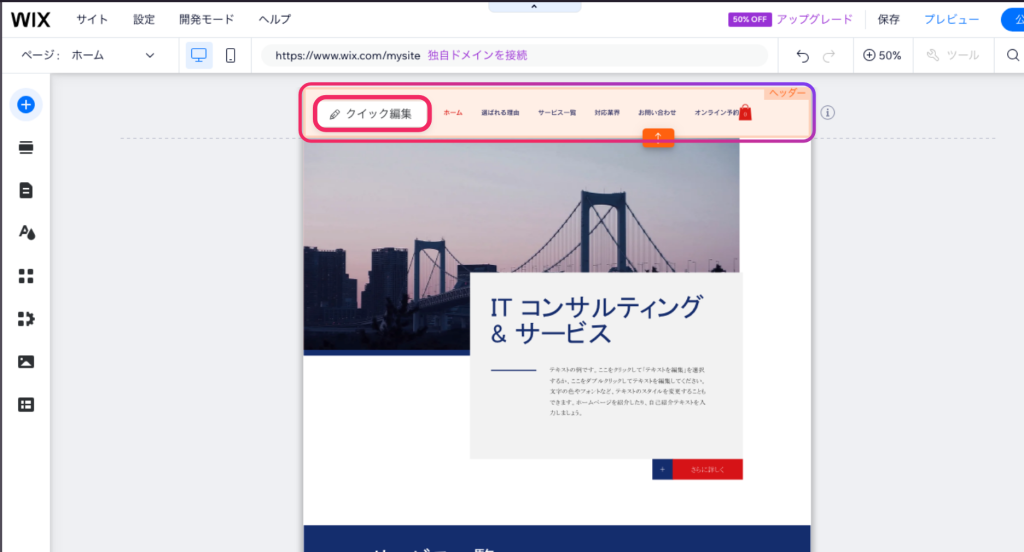
② 横型メニューの「メニューを管理」をクリックします。
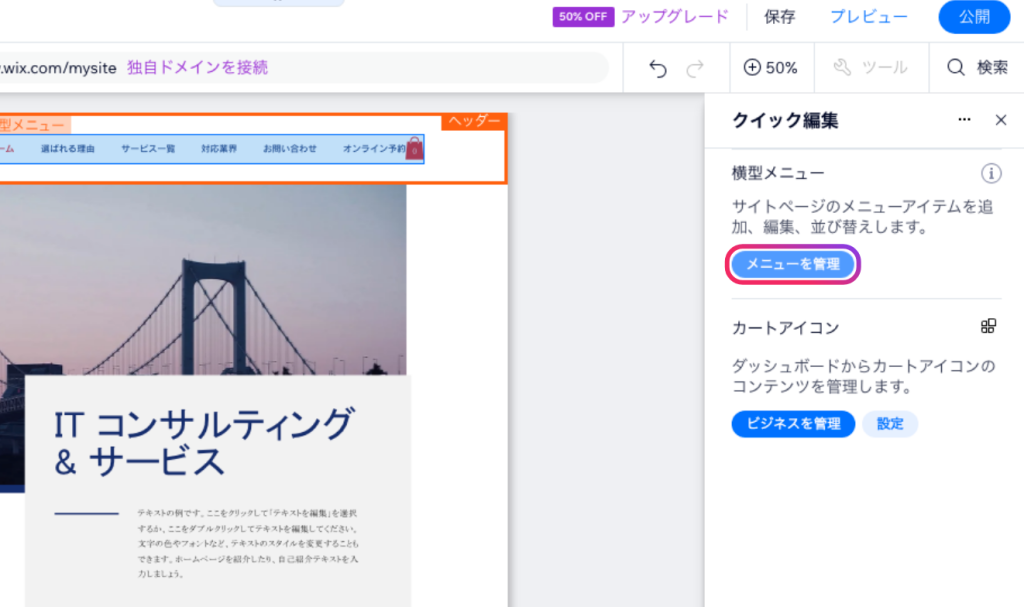
③ 編集したい項目の右端のアイコンをクリックします。
今回は見出し名を変えるので、編集可能な項目から「名前を変更」を選択し、任意の文言へ変更します。表示させたくない見出しは非表示にすることもできます。
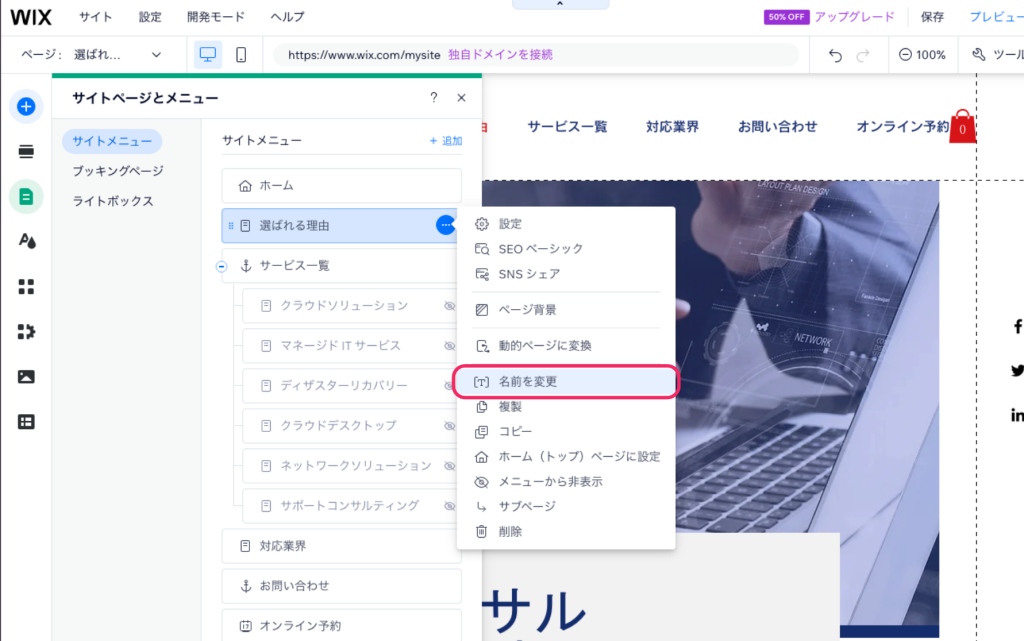
④ メニューの位置を変更します。
メニュー名の左端にあるアイコンをドラッグ&ドロップで任意の位置に移動することができます。
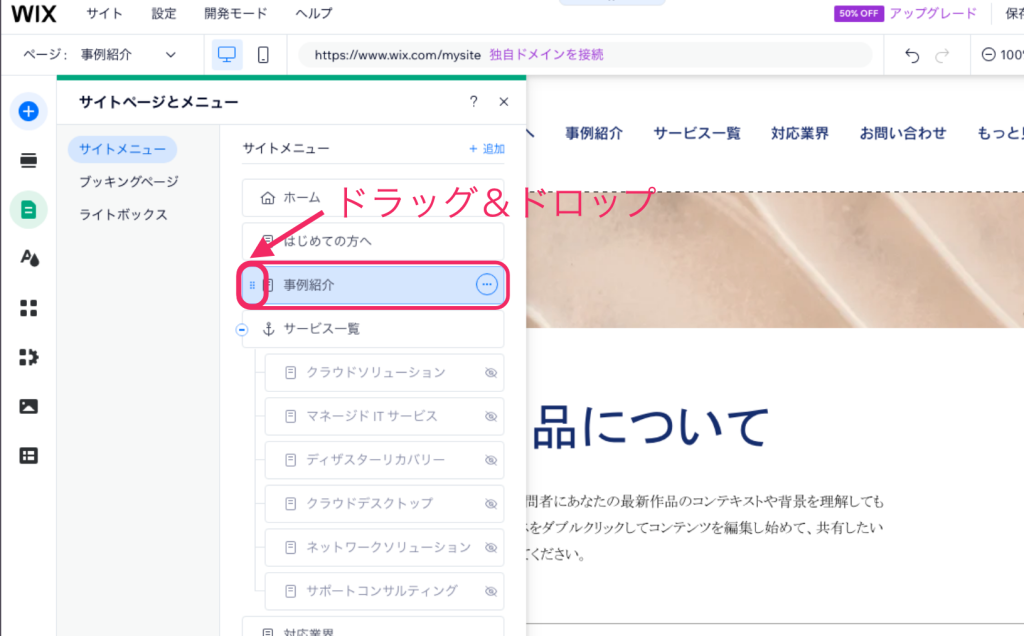
ロゴの設定(任意)
① サイドメニューの「パーツを追加」→「画像」→「アップロード・インポート」→「画像をアップロード」を選択します。
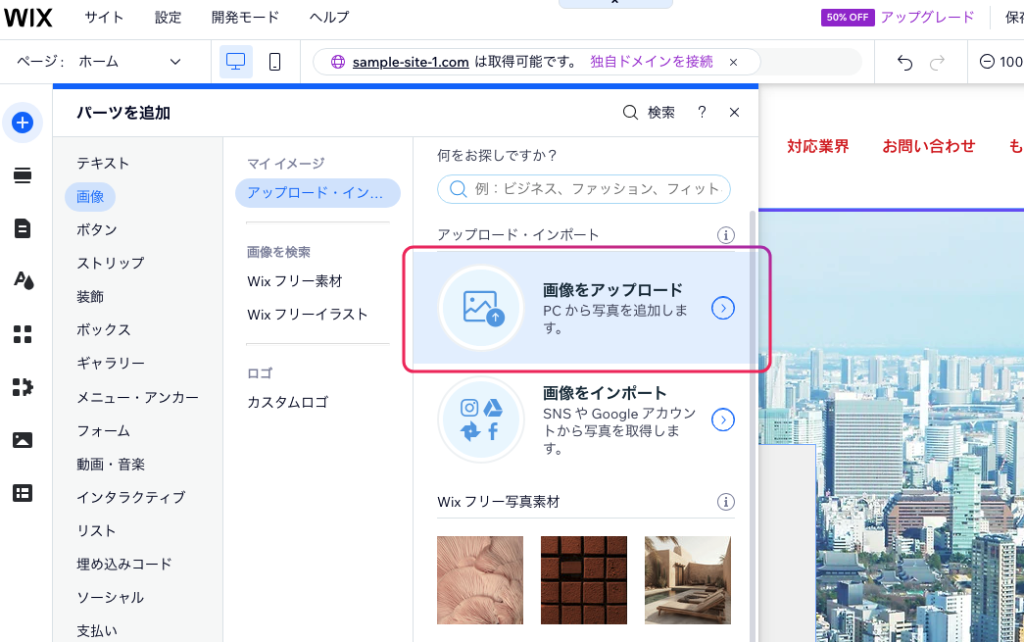
② 任意の画像をアップロードしましょう。
PCからアップロードする以外にも様々な方法で画像をアップロードできます。(Googleドライブ / Facebook / Instagram / Dropbox / Googleフォト / Vimeo / DeviantArt / Dribble / リンクURL など)
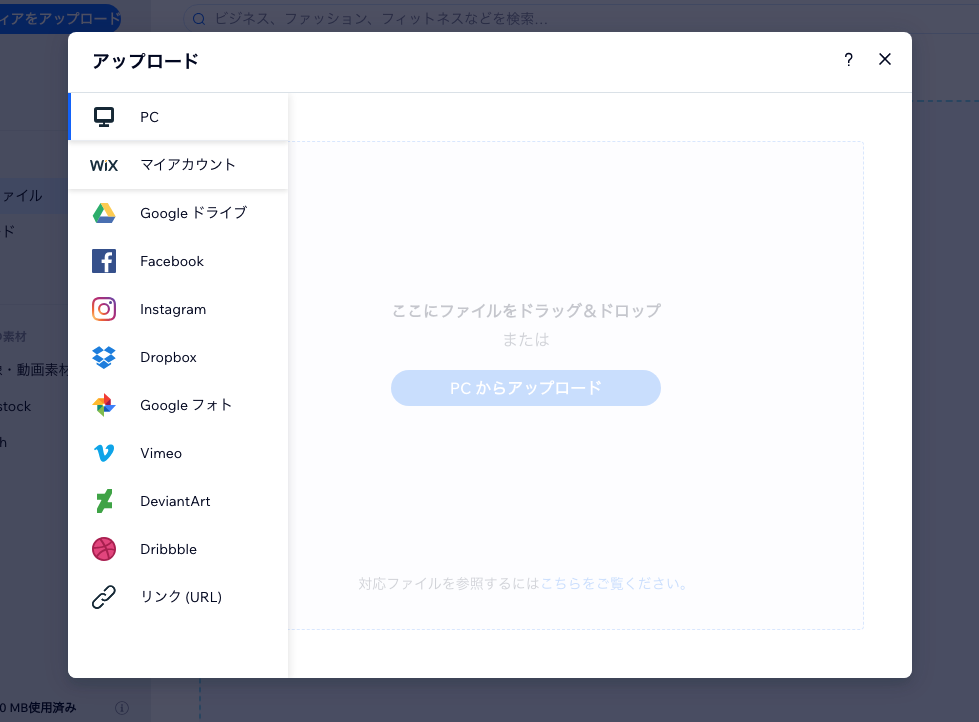
③ アップロードした画像を選択するとサイト上にロゴ画像が表示されます。
大きさや位置を変更できるので調整しましょう。
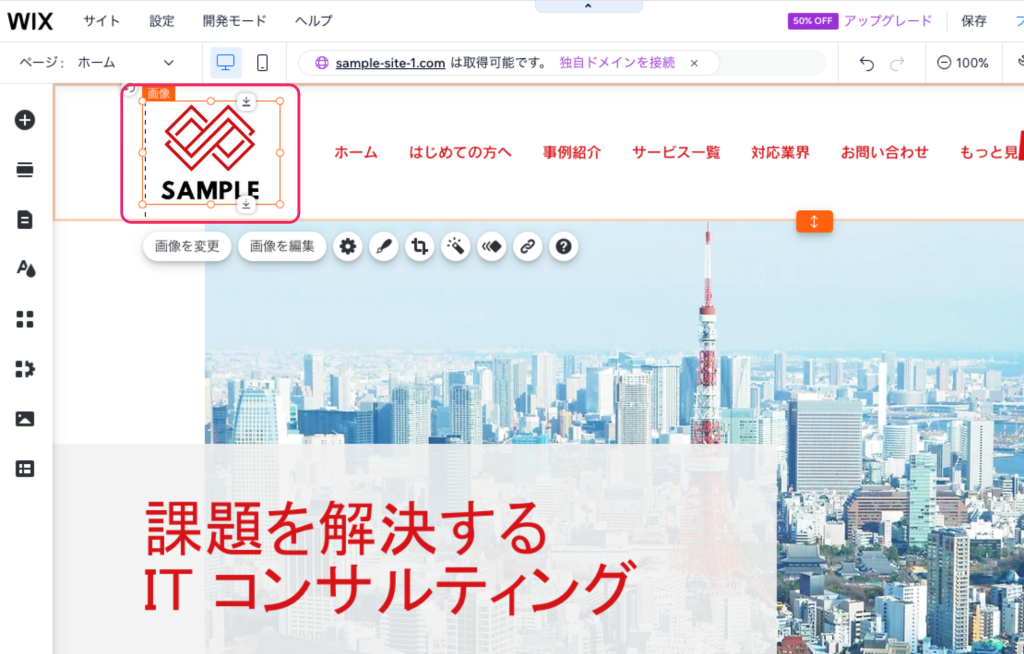
8. ページの追加・編集
ページの追加
① サイドメニューの「ページ・メニュー」→「サイトメニュー」→上部の「+ 追加」もしくは下部の「ページアイコン」をクリックします。
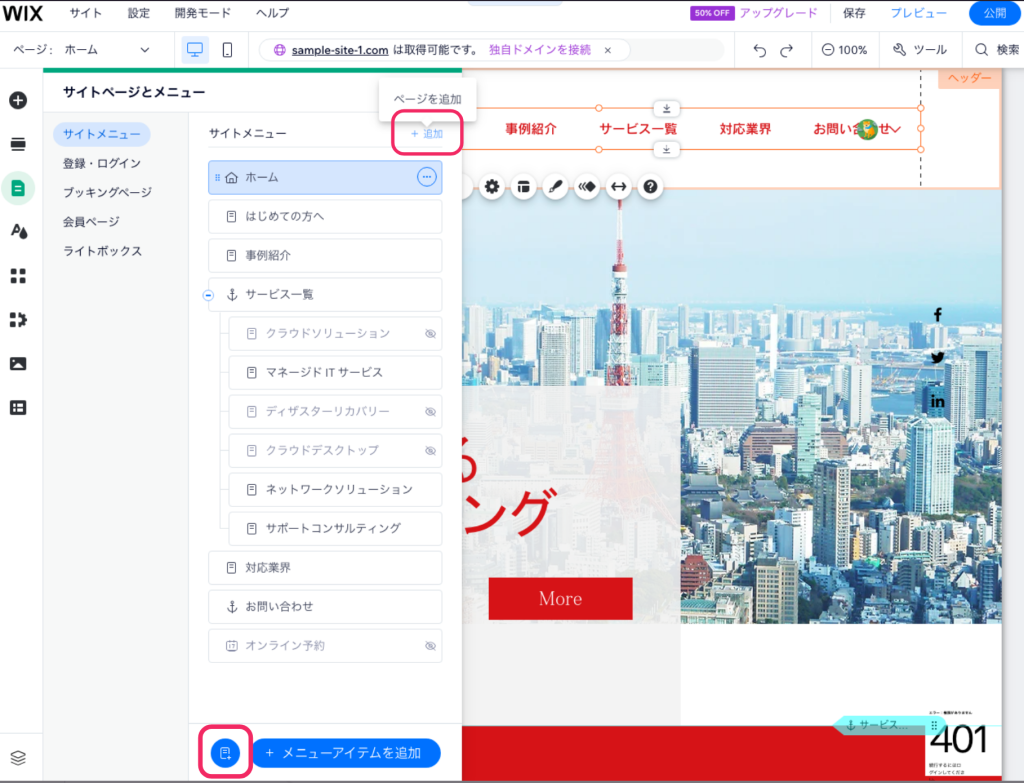
② 追加するページのカテゴリ種類を選択すると、ページデザインのテンプレートが表示されます。
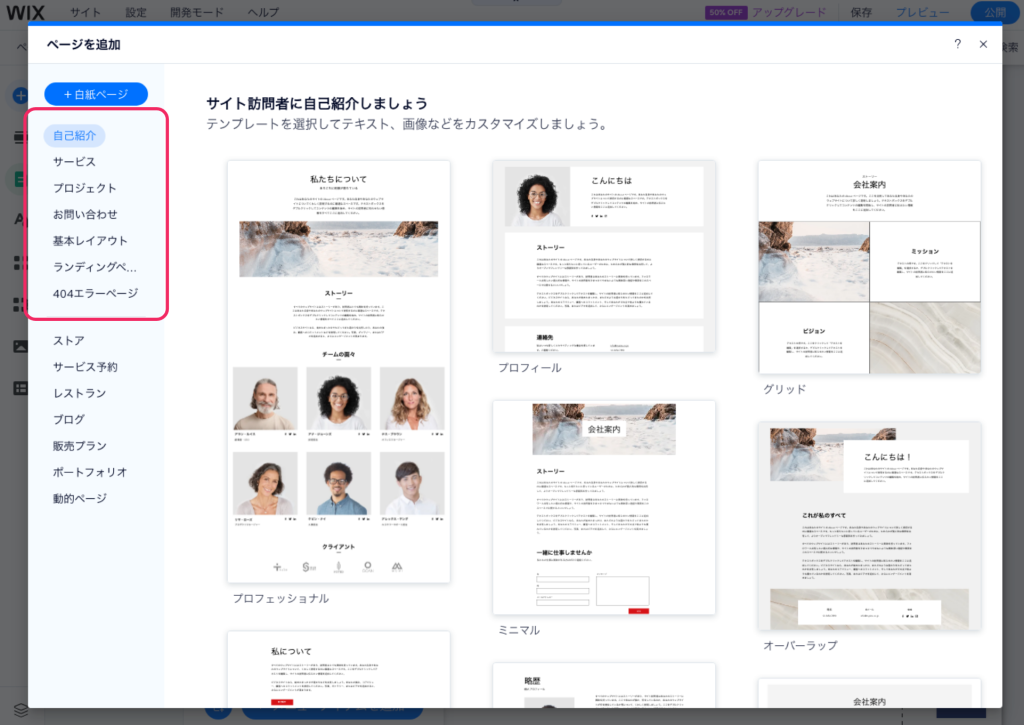
③ ページのデザインテンプレートを選んだら「ページを追加」をクリックします。
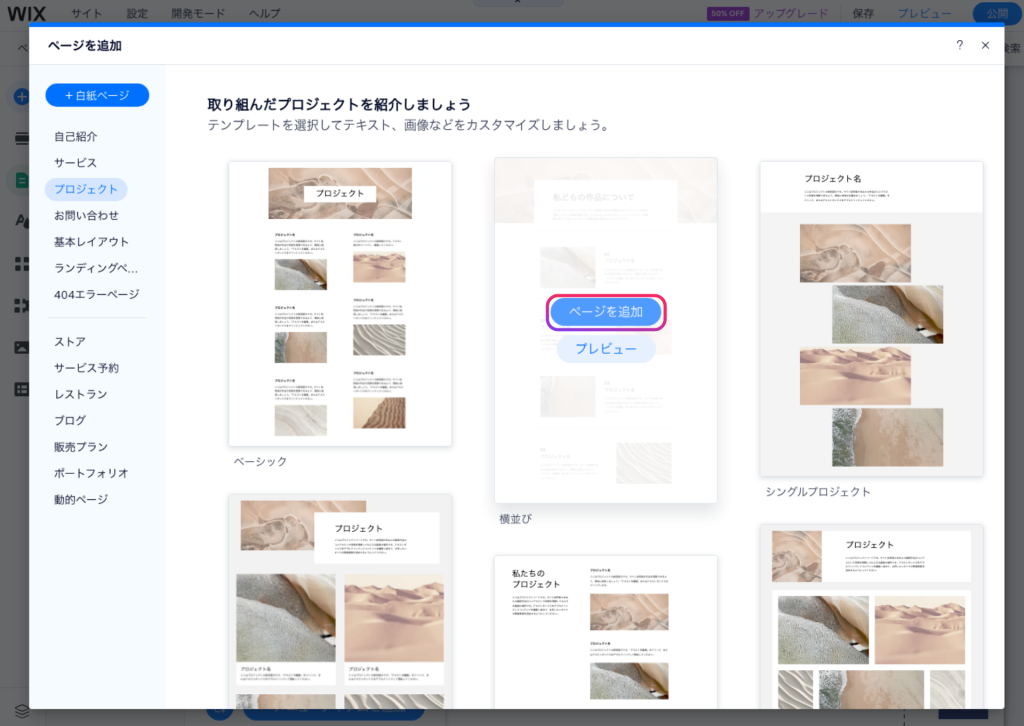
ヘッダーの「クイック編集」→「メニューを管理」からもページ追加ができます。
ページの編集
① 上部メニューのページ選択部分で編集したいページを選びます。
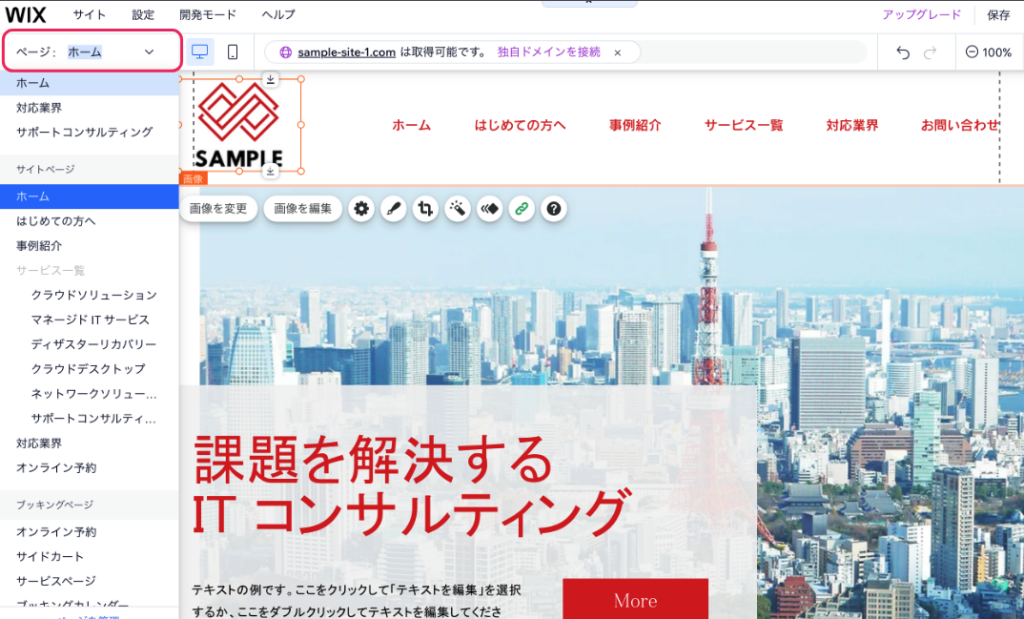
② 編集したい部分をダブルクリックもしくは「クイック編集」から文字やデザインを変更できます。
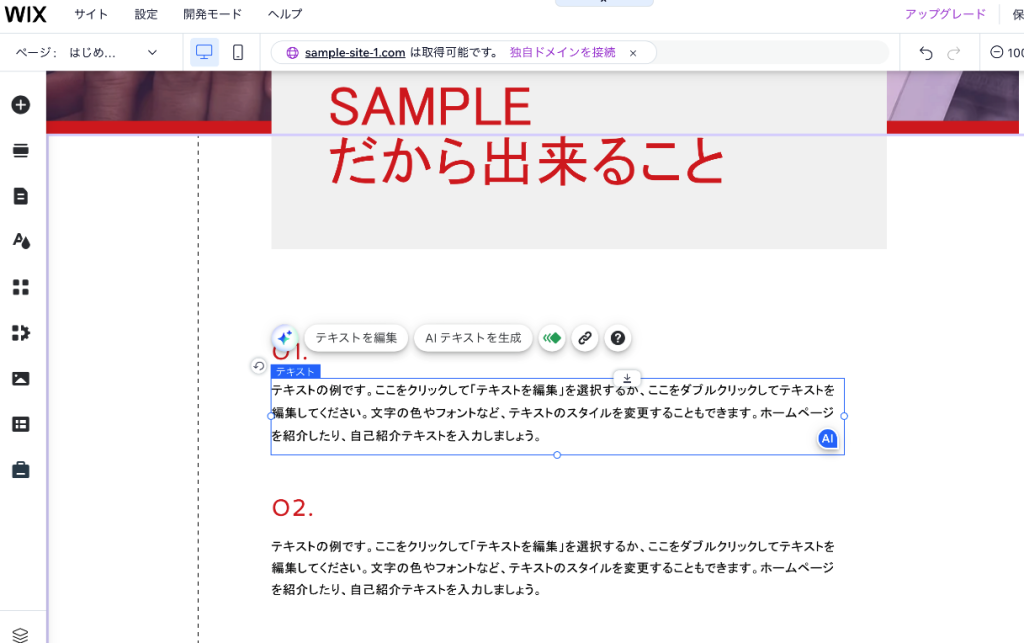
③ 追加したい内容がある場合は、新しいセクションを追加します。
各セクションの間にマウスオーバーすると「+ セクションを追加」が表示されます。クリックすると新しいセクションが追加できます。
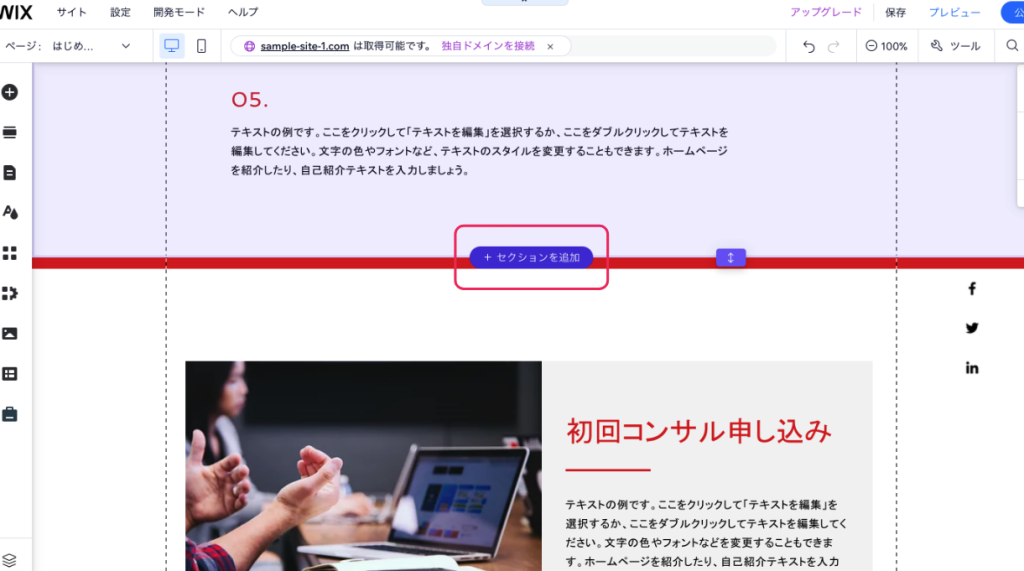
④ セクションに追加したい内容を選択します。
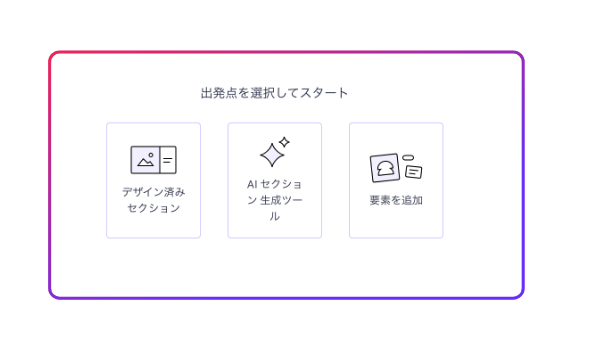
9. URLスラッグ(ページのURL最後の部分)の設定
URLスラッグはデフォルトでは日本語になっている場合があります。日本語で設定されているとURLが長くなってしまい、不便なことやデメリットが多いので半角英数字で短くシンプルなものに設定しましょう。(例:about / contact / service など)
① サイドメニューの「ページ・メニュー」→「サイトメニュー」→「編集したいページの右端のアイコン」→「SEOベーシック」を選択します。
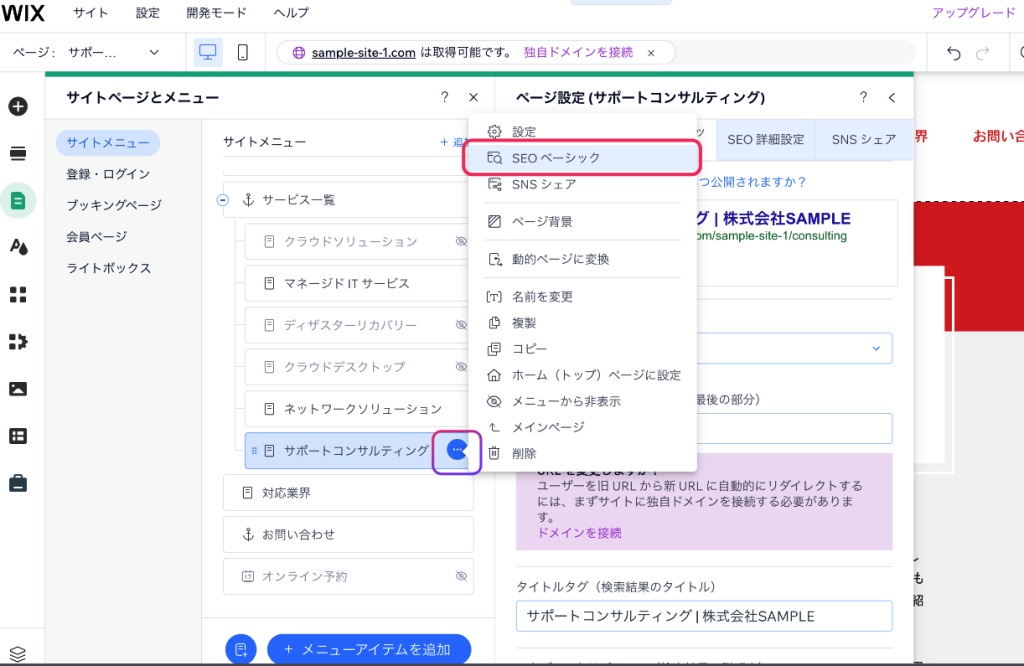
② 任意のURLスラッグを入力します。全ページ設定・確認しましょう。
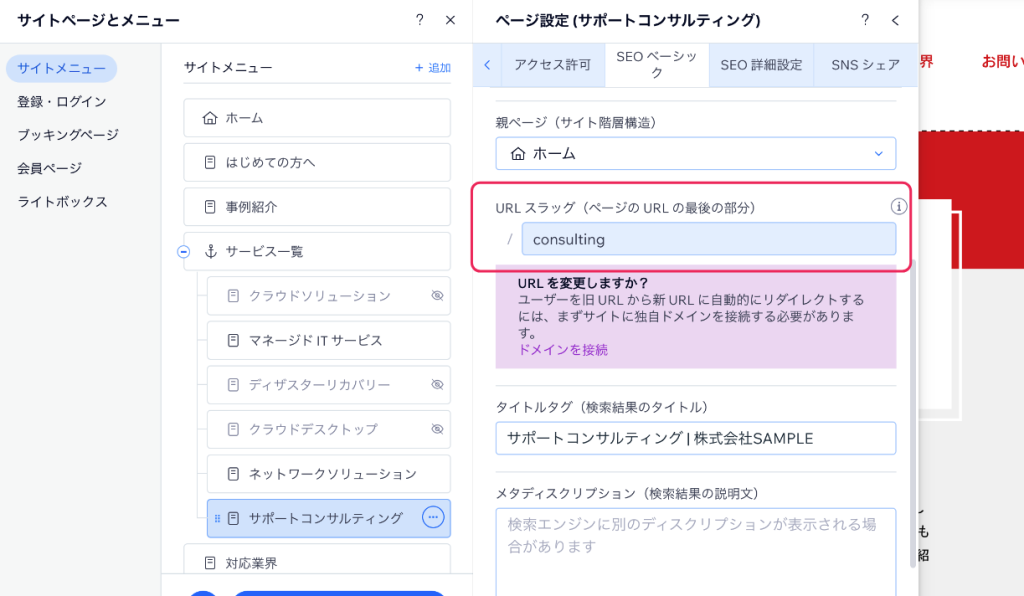
10. 公開
① 公開ボタンをクリックします。
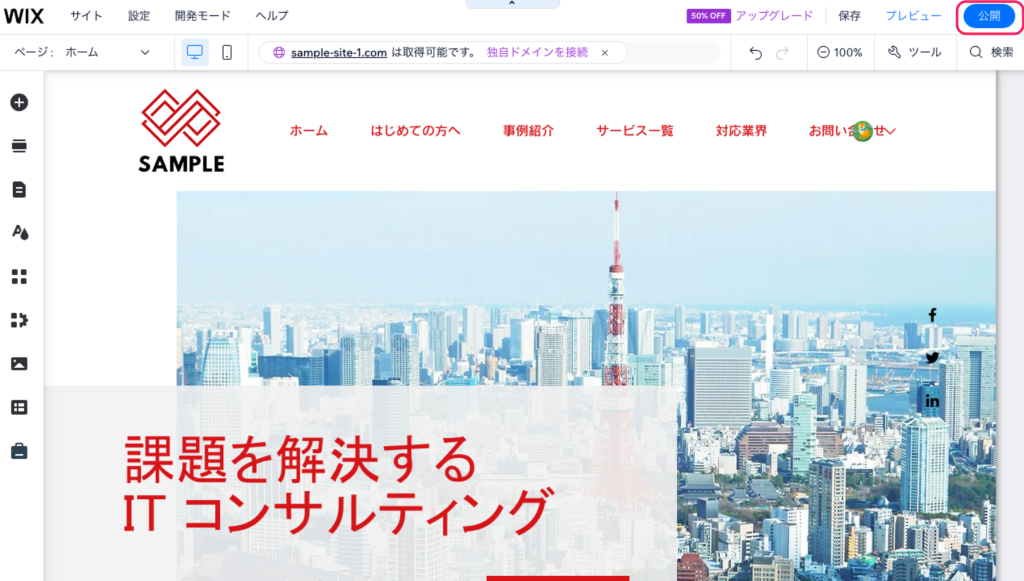
②公開されたサイトを確認してみましょう。
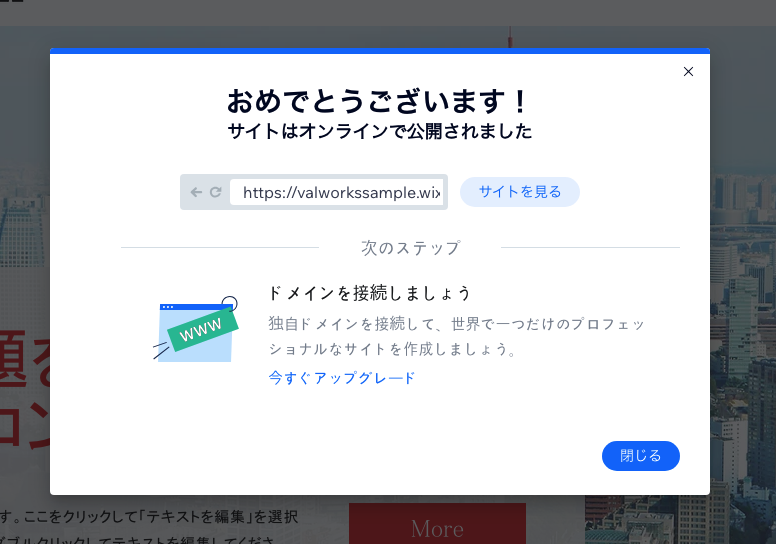
Wixサイトの活用法
1. 独自ドメインの接続(任意 / 有料)
個人的なサイトであれば無料のサブドメインでもよいのですが、ビジネスで利用する場合はブランディングのため、検索順位を上げるために独自ドメインを接続するのがおすすめです。
ホームページのURLが店舗名やサービス名、ブランド名になっていない場合、信頼性に欠けることや、何のホームページなのか理解してもらいにくいというデメリットがあります。
独自ドメインを使用する場合は有料プランへの加入が必要となりますが、上記のような理由から独自ドメインを使用するのがよいでしょう。
【関連記事】
独自ドメインとは? 初心者向けにわかりやすく解説
① 上部メニューの「設定」→「ドメインを接続」を選択します。
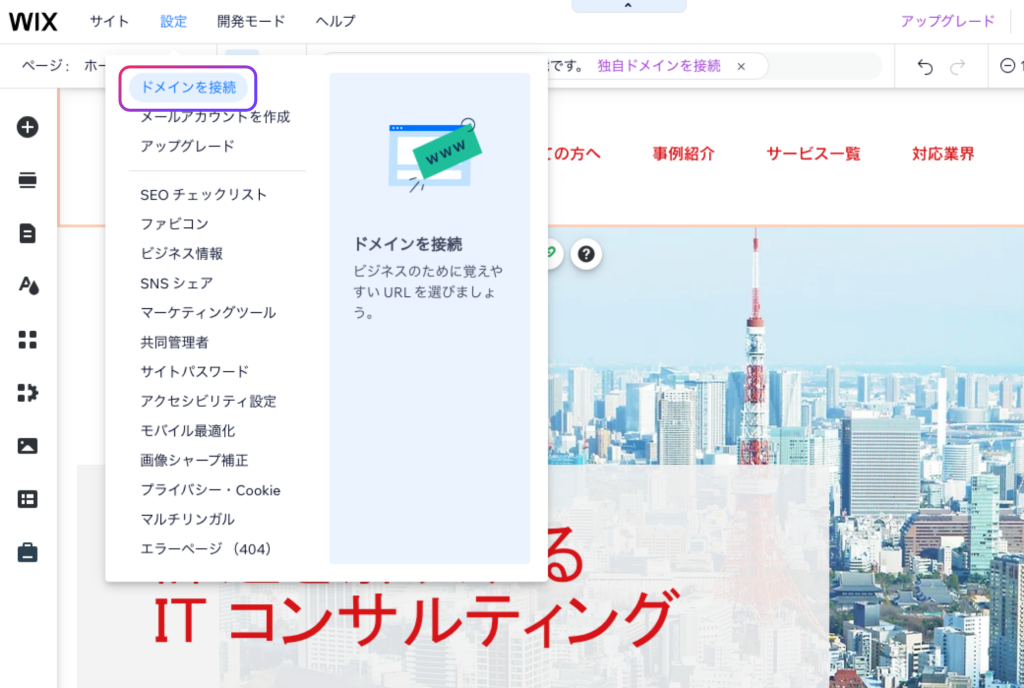
② 任意のドメインを入力し、「接続する」をクリックします。
※独自ドメインを設定するには有料プランに加入する必要があります。
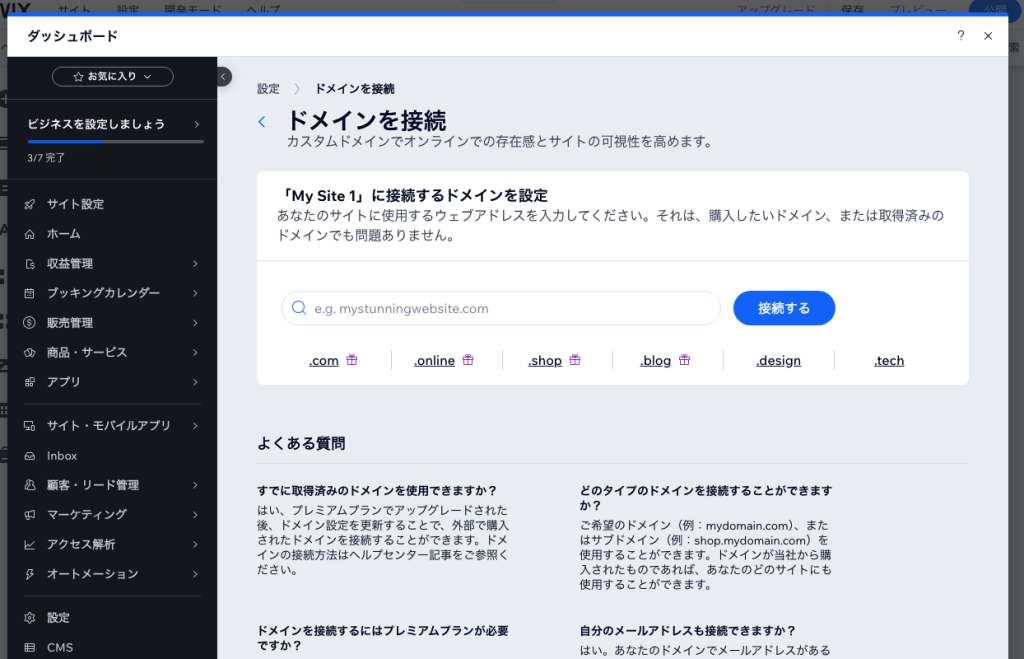
2. Googleアナリティクスとの連携(任意 / 有料)
Googleアナリティクスは、Googleが提供する無料のアクセス解析ツールです。Googleサイトと連携することで、ウェブサイトへのアクセス状況を分析することができます。
※ Wixに接続する場合は有料プランに加入する必要があります。
① 上部メニューの「設定」→「マーケティングツール」を選択します。
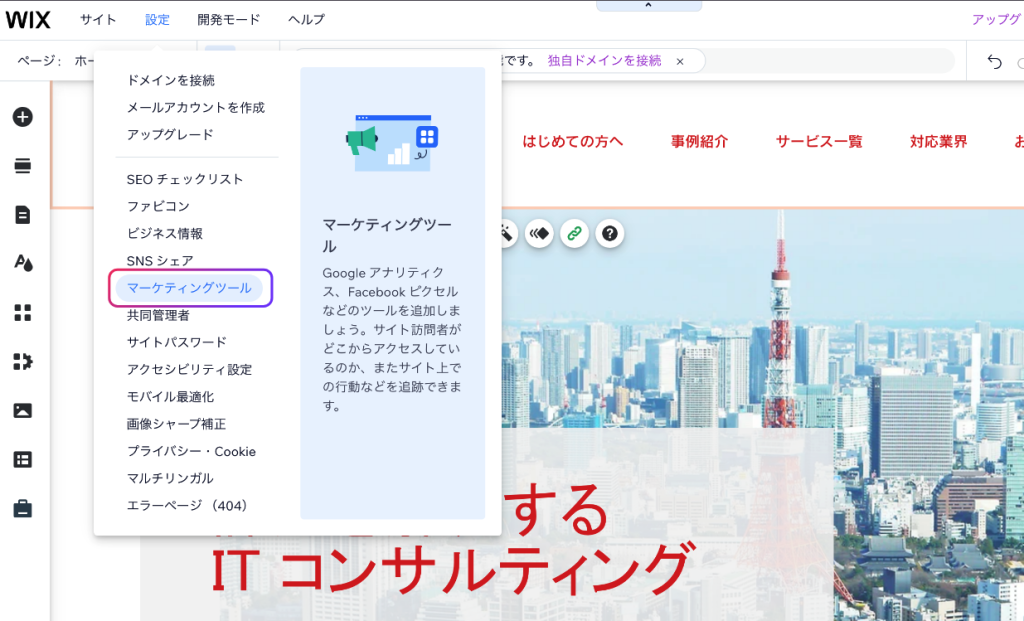
② Googleタグの「接続する」をクリックします。
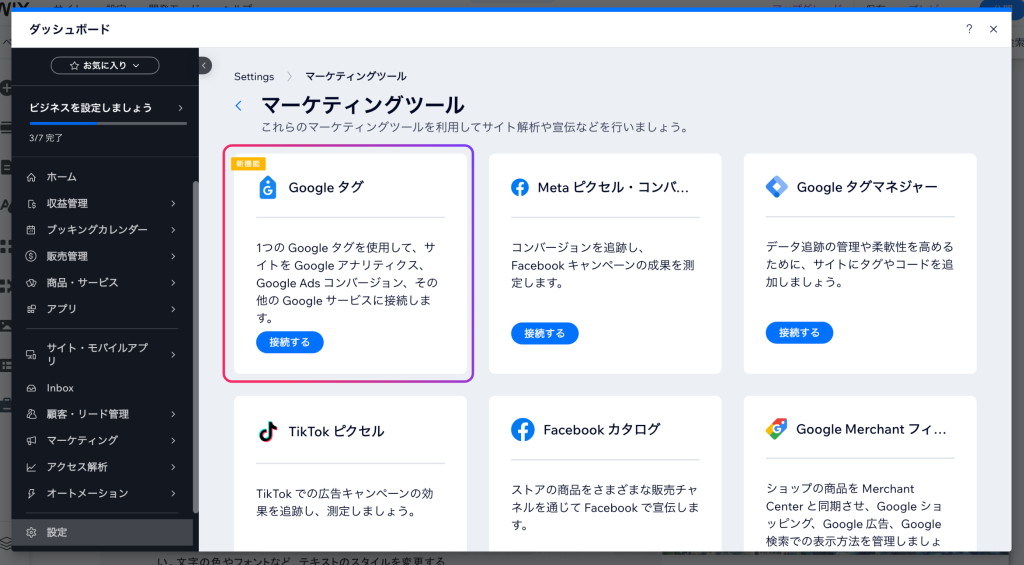
③ 接続方法にしたがって設定しましょう。
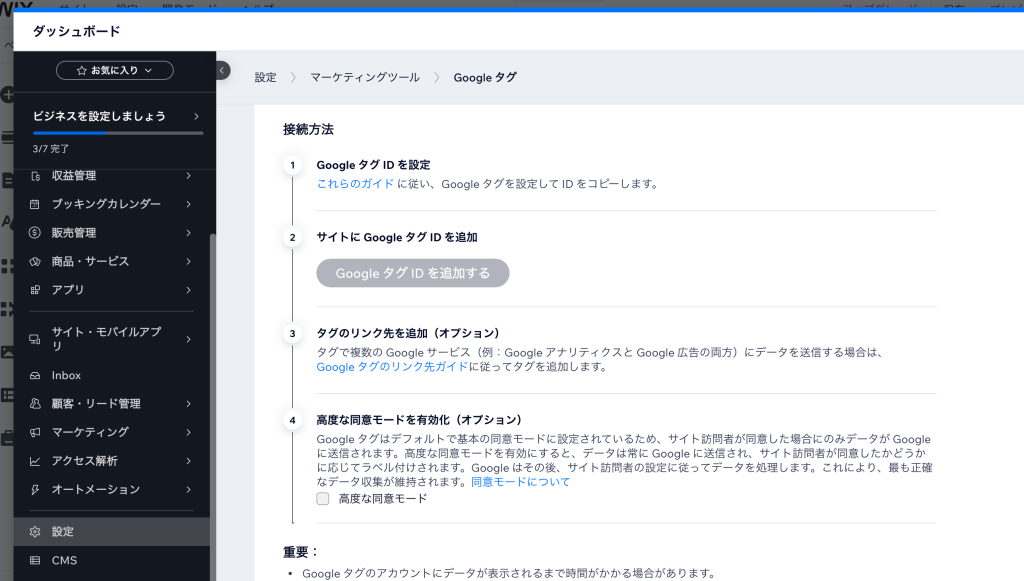
Wix公式サポートセンターにGoogleアナリティクスの接続方法についての記事がありますのでそちらも参考にしてください。
まとめ
Wixを使えば、無料で簡単に自分だけのホームページを作成できます。初心者の方でも直感的に操作できるので、はじめてのサイト制作でもスムーズに公開できるでしょう。
様々な利用用途で活躍できるホームページ作成ツールですので、まだ利用したことがない方はWixを活用してホームページを作成してみてはいかがでしょうか。
また、無料ホームページ作成サービスを検討中の方は以下の記事でも様々なサービスをご紹介していますので、ぜひご覧ください。
【2025年最新】ホームページ無料作成サービス14選!メリットとデメリットを比較
無料のホームページ作成ソフト7選を徹底比較!選び方のコツも解説
ホームページ作成テンプレートおすすめ6選!選び方&使い方も解説
関連情報
さらに詳しい情報が必要な場合は、Wix公式サポートセンターを参照してください。Wix公式サポートセンターでは、様々な情報が掲載されていますので、ぜひ参考にしてください。